[2021] Настройка WordPress
после установки
После установки WordPress настройте админпанель (консоль). Это область, где вебмастер проводит большую часть времени, колдуя над проектом. Подготовьте WP для создания сайта. Чтобы понять, где что находится, измените язык админки, если она до сих пор на английском, например, переведите на русский.
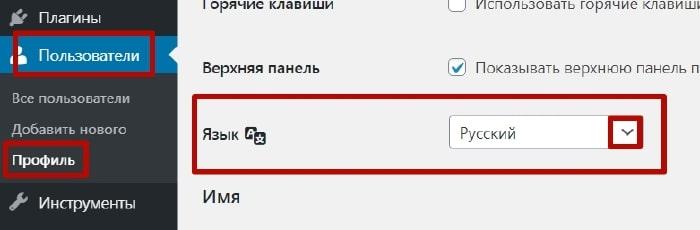
Новички задают вопросы, ищут решение самых простых задач, потому что упустили из виду базовые настройки админпанели. Их производят в первую очередь, сразу после установки wordpress, тогда многие проблемы отпадают сами собой.
Настройка админки:
Консоль → «Главная»
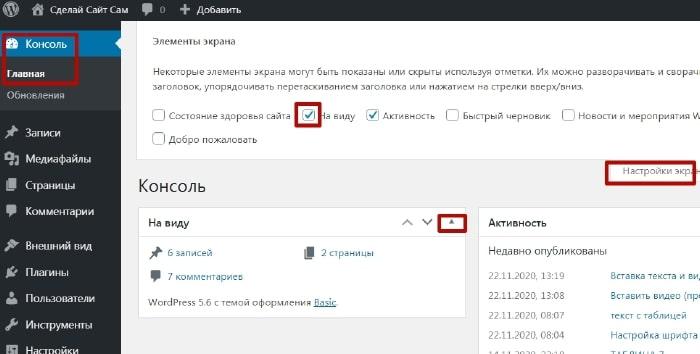
Первые настройки WP начните с пункта меню «Консоль». Избавьтесь от лишнего. Можно оставить одно поле «На виду». Окошко «Активность» на первых порах не понадобится. Решите сами нужно оно или нет.
Если оставили, для эстетики перетяните блок мышкой в правую область. Закройте пустующее пространство, как на картинке. Удаленные окна вернете в любой момент кнопкой «Настройки экрана», которая всегда на виду. Поэтому смело скрывайте лишнюю информацию, ничего опасного в этом нет.
Опция:
Консоль → «Обновления»
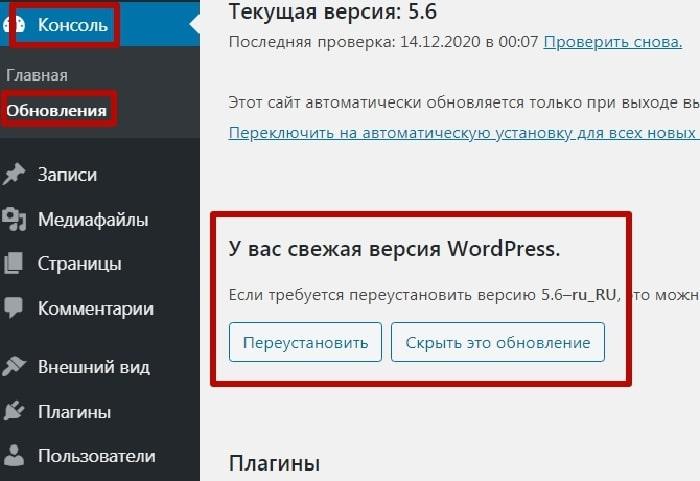
Периодически проверяйте обновления, которые выходят. Если они масштабные, сделайте бэкап сайта, чтобы была возможность откатиться назад. Не выставляйте автоматическое обновление. После этого некоторые настройки могут поломаться, а вы не поймете в чем причина сбоя. Устанавливайте новые версии в ручном режиме, контролируя изменения.
Новые версии WP устанавливайте всегда — это безопасность сайта, насущная необходимость. Движок Вордпресс, благодаря популярности является самым взламываемым ресурсом, который требует основательной защиты. Чтобы избежать нежелательных атак и заражения используют комплекс расширений. После настройки админпанели установите необходимые плагины.
Настройки → «Общие»
Опция Настройки → Общие содержит множество вкладок. Пройдитесь по открывшимся пунктам:
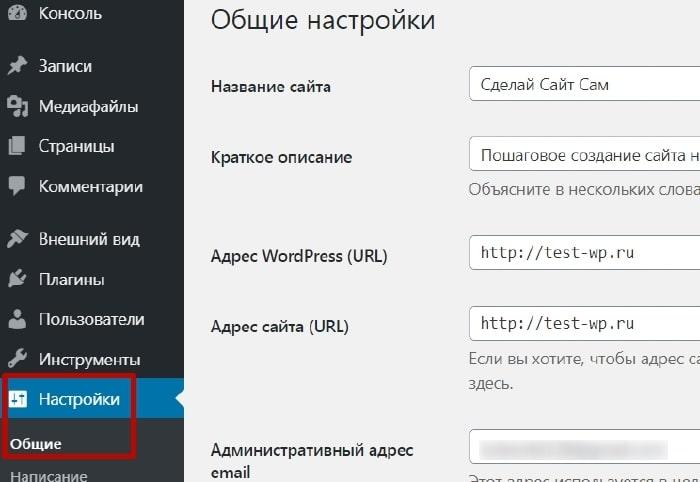
- Название сайта: Если успели придумать отличное от того, которое дали раньше (ссылка отображается в самом верху Консоли — слева), оно исправится автоматически. Какое укажете в поле, такое и будет. Это title, который отображается в «шапке» главной страницы. Параметр можно менять и в кастомных настройках Темы.
- Краткое описание: Добавьте короткое пояснение, о чем сайт (уместно использовать ключевые слова). В дальнейшем этот атрибут рассматривается, как Description. Изменить заголовок и запись под ним можно в Теме, которую установите потом. Названия выводят: либо здесь, либо в настройках шаблона.
- Два пункта с адресом: Оставляйте без изменений, если это локальная платформа. Первый — директория, где находится сайт в данный момент, по сути — домен. Второй — для администратора, можно изменить, разместив файлы wp в подкаталоге. Сделать это можно позже, когда будет файл .htaccess. Обычно данные, прописанные автоматически, совпадают.
- E-mail: Пока оставьте тот, который указали при установке вордпресса или присвоенный автоматически. На локальном сервере почта не функционирует. При переносе сайта в интернет пропишется предполагаемая версия (ее можно менять), с именем сайта. На этот адрес будет приходить корреспонденция от пользователей, когда е—mail зарегистрируете и подтвердите.
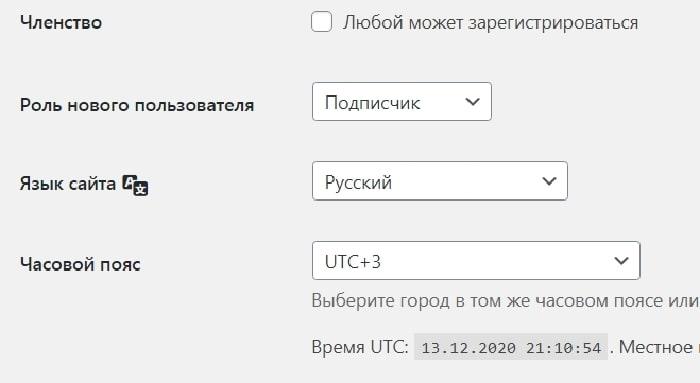
- Членство: Пока на сайте нет посетителей, оставлять комментарии некому. Позднее, по мере развития событий, настройте на ваше усмотрение. От этого зависит будут ли пользователи (авторы) предварительно регистрироваться или нет.
- Роль пользователя: Оставьте «Подписчик». Другие варианты — это передача прав для размещения статей, ведения сайта, если у вас будут публиковаться авторы, которые сами размещают контент.
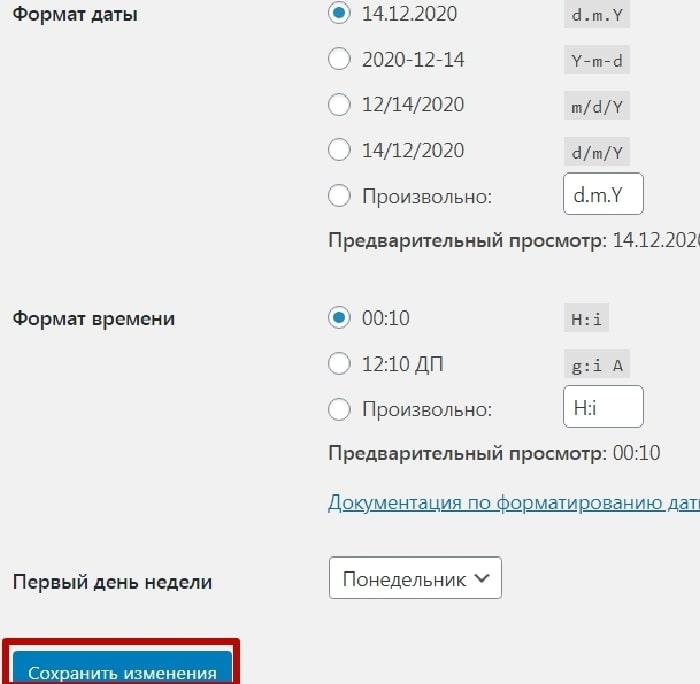
- Язык, часовой пояс, формат даты, времени: Выбирайте атрибуты соответствующие местоположению Целевой Аудитории (ЦА) или местожительству для удобства отображения времени.
- Первый день недели: оставьте — понедельник. Не удивляйтесь такому пункту. Например, в Англии неделя начинается с воскресения.
- Не забудьте сохранить изменения, нажав синюю кнопку внизу.
Настройки → Написание → Публикации
В этом подпункте меню Wordpress изменения пропишутся автоматически, после публикаций. Главное — первый пункт: «Основная рубрика». Если разместите Запись, не определив в категорию, она автоматически попадет в «Без рубрики». Причем такое название отобразится на сайте. Поэтому не забывайте назначать этот атрибут или измените наименование на подходящий ключ по-умолчанию.
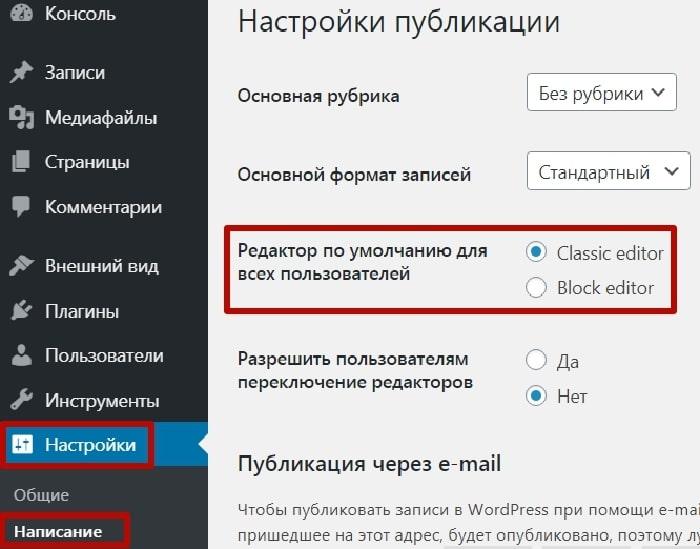
Опция: Редактор по-умолчанию для всех пользователей — это возможность переключения между Гутенбергом и Классическим плагином. Функция дублируется на странице публикации контента, если активирован блоговый формат.
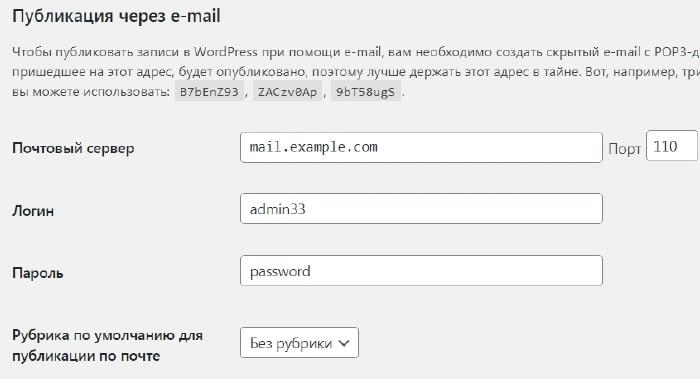 Настройки вкладки Вордпресс-панели: Написание-публикация записей на расстоянии через e-mail
Настройки вкладки Вордпресс-панели: Написание-публикация записей на расстоянии через e-mail
Публикация через e-mail: На локальном сервере эти настройки роли не играют. Возможно, что функция никогда не понадобится вообще. Со временем определитесь. И если так, то ее блокируют, например с помощью плагина Clearfy, чтобы оптимизировать скорость работы сайта.
Благодаря настройкам Вордпресса можно создавать публикации, отправляя на указанный адрес готовую Запись. Например, если находитесь в отпуске. Зная введенные данные, наполняют сайт статьями. Для этого лучше выбрать адрес почты Google, кажется, порт 995, но надо уточнять.
Если решите, что функция нужна, то в интернете обязательно придумайте сложный пароль и логин. Шифруйтесь всегда и везде. Запомните данные, чтобы были под рукой. Сохраните изменения.

Не забудьте, что в WP стоит оповещатель поисковых систем о выходе новой статьи. Зарегистрировавшись в кабинете вебмастера Гугл и Яндекс, ссылку можно удалить, или добавить новые адреса пинг-сервисов, найденные в интернете. Тогда ПС быстрее узнают о свежем материале. Фанатизм не уместен: когда посещаемость вырастет, нагрузка от армии роботов-сканеров будет замедлять скорость работы сайта.
На этой странице прописывают и периодически меняют Логин и Пароль, которые каждый раз вводят при входе в админку. Не забывайте сохранять изменения и помнить новые данные авторизации.
Настройки → «Чтение»
Отображение Главной — выставляют приоритет первой страницы. Как и в предыдущем описании, точные данные указывают в зависимости от структуры сайта/блога, выбранной темы, формата. Особо над этим не задумывайтесь. В настройках шаблона (и здесь) параметры можно изменить, так как, они дублируются.
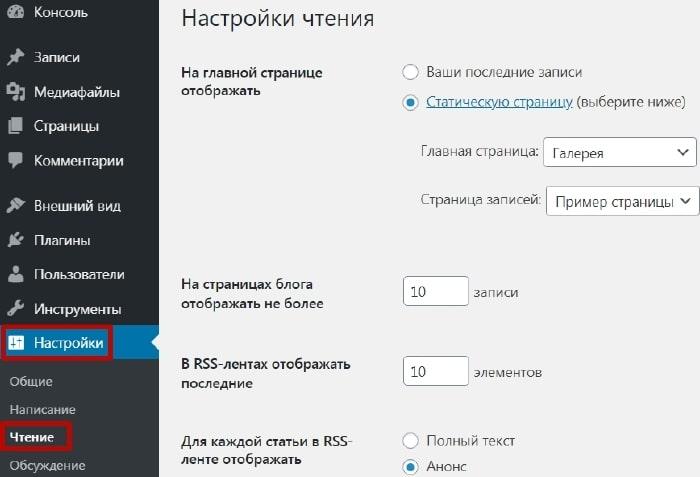
К примеру укажите предварительно, что будет отображаться на главной или первой странице сайта. Будет она статической или динамической, то есть, меняться или оставаться неизменной. В последнем случае создают две.
- Динамическая: Последние записи. Подойдет для блогов и информационных сайтов. Имеет вид ленты с анонсами статей, как на этом блоге «Сделай Сайт Сам». По-умолчанию первой идет последняя (свежая) запись.
- Статическая: Не изменяется, постоянно имеет одинаковое оформление. На странице размещают особый тип контента с предложением — глянцевая витрина сайта:
а). Главная (морда) — подойдет для организации (рекламная информация о компании, магазине, производителе, товарах, услугах, бренде).
б). Вторая — к примеру Страница анонсов записей — статьи, информация, товары и т. п.
Сколько статей на одной странице — обычно 10, но если хотите, можете изменить на любое другое число. В последнее время рекомендуют размещать анонсы на 1 странице.
Сколько публикаций в RSS — аналогично: от 5 до 10. Атрибут ознакомления с новым контентом отмирает, теряя былую актуальность. Для оптимизации скорости сайта, его не устанавливают. Обдумайте этот вопрос, тогда и примите окончательное решение. Для wordpress на локалке RSS не играет роли. На сайте в интернете, для безопасности, настройте, как указано ниже:
- Отображения в RSS-ленте: Укажите: «Анонс». Оставив «Полный текст», дадите возможность «украсть» уникальность своих статей. Если робот проиндексирует текст в ленте раньше поисковиков, право первой публикации будет у агрегатора SS. К тому же этим лишите читателя стимула посетить сайт.
- Видимость для поисковых систем — нужно, чтобы ПС видели, но в первые (базовые) настройки WP это не входит. Для локального сервера значения не имеет вовсе. В интернете — зависит от количества размещенного контента, готовности сайта.
Настройки → «Обсуждение»
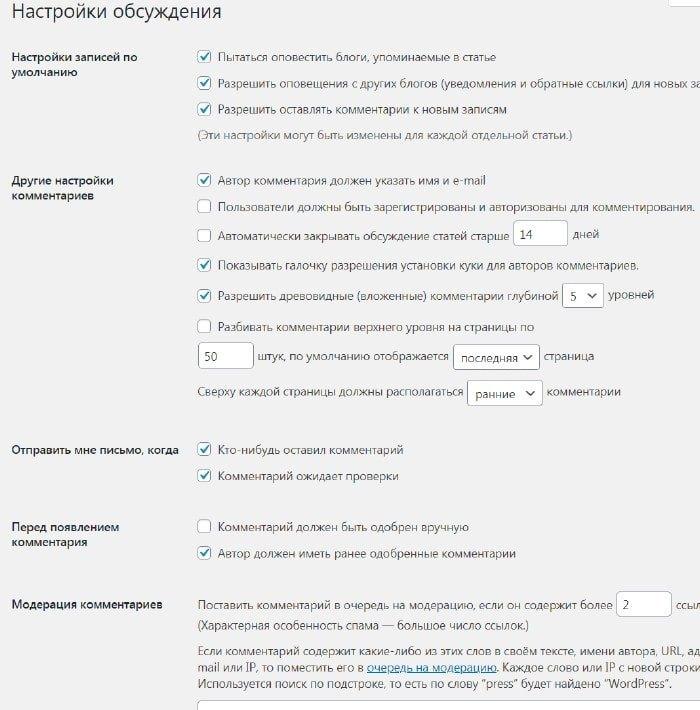
Настройки Обсуждения в WordPress: Правила комментирования прописывают, когда не устраивают опции выбранные по-умолчанию. Ознакомьтесь с ними: что разрешите; что запретите. Можно вписать слова-исключения (маты) и прочее. Настраивайте страницу, когда оцените форму обратной связи шаблона (Темы).
Пока оставляйте «как есть», без изменений. Иногда, чтобы снизить количество спама, прячут атрибут регистрации пользователя — email. Когда установите плагины защиты, которые имеют настройки безопасности, тогда оцените актуальность отмеченных параметров. Вернетесь к странице после появления комментариев. Локальному проекту эти опции не нужны.
Настройки → «Медиафайлы»
Так же не требуют первые (базовые) настройки изменений опции «Медиафайлы», пока не разберетесь с параметрами. Это произойдет в процессе публикаций, тогда определите для своего ресурса, какие форматы использовать. Помните про минимализм. В данном виде настройки по-умолчанию отвечают необходимым задачам для любого типа сайта.
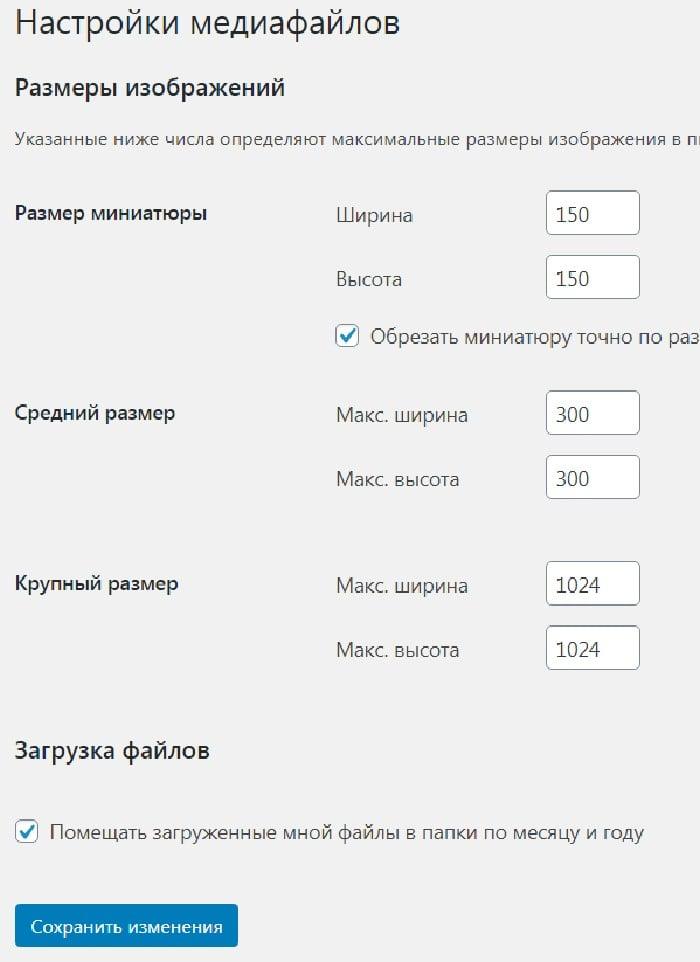
Вордпресс создает, вместо одной, три картинки разного формата. Это, в свою очередь, нагрузка на хост, которая многих не устраивает. Для экономии места и удобства исключают ненужные параметры. Это зависит от задач, выполняемых на конкретном ресурсе. Актуальный размер изображений можно подобрать в редакторе при публикации контента. Но лучше загружать оптимизированный медиафайл (формат, сжатие, размещение).
Настройки → «Постоянные ссылки»
Первые настройки админпанели WP включают опцию «Постоянные ссылки« (выбрать оптимальный вариант). Это один из самых важных пунктов. На странице представлен разный формат отображения URL-адреса в строке поисковой системы.
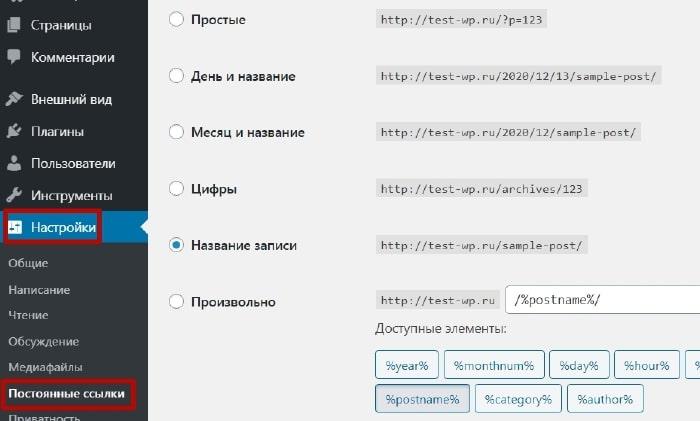
Блогам рекомендую «Название записи». Коммерческим сайтам — «Произвольно». В поле вставьте значения (слаги) согласно задуманной структуре проекта. Смотрите, какой тип URL используют топовые конкуренты:
- /%category%/%postname%.html (можно без .html) — будет такой: https:/balda.fun/рубрика — заголовок статьи;
- /%postname%/ — без категории, только название поста;
Выбирайте ту, которая проще. Категория (рубрика) — на усмотрение. Если она информативна, желательна в URL(-е), тогда включайте в ссылку. Но, чем короче, тем лучше. Зависит от профиля ресурса. Не забудьте сохранить изменения.
Вариант: «Название записи», так же имеет нормальный тип адресной ссылки. На локальном сервере — это не актуально, оставляйте «как есть».
Чтобы не настраивать вид URL (транслитерация) для каждой публикации вручную, устанавливают модуль, который понадобится в первую очередь
Зачем нужен плагин Сyr-to-lat
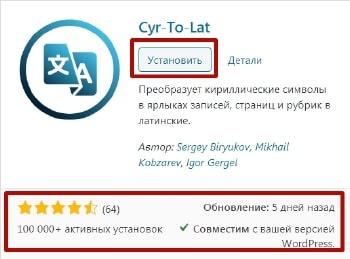
Когда пропишите категории (рубрики), заголовки статей, то в URL они отобразятся на кириллице. Такую запись робот расшифрует, снабдив ее длинным хвостом. В документах адрес-ссылка пропишется наполовину нормально, а кириллица, как длинная кодировка.

Используйте транслит, чтобы URL(-ы) в HTML-документах (при копировании ссылки) оставались удобочитаемыми (на латинице). Для этого устанавливают плагин Сyr-to-lat. Тогда адреса выглядят так:

Функция автоматической транслитерации генерирует правильное написание, меняя кириллицу на латиницу. После подбора формата Постоянных ссылок установите плагин ЧПУ. Настраивать его ненужно, достаточно активировать.
Как скачать Cyr-to-lat
Чтобы скачать и установить расширение, перейдите: Админпанель → Плагины → Добавить новый. В строке поиска вставьте: Cyr to Lat → Установить → Активировать.
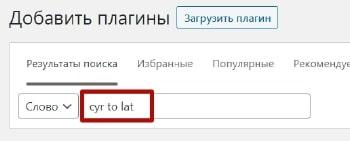
Настройка:
Пользователи → «Ваш профиль»
Wordpress комментирует пункты, объясняя их назначение. Если панель на русском разобраться с настройками не трудно. Базовые касаются опций:
- Верхняя панель. Поставьте галочку — пользоваться основными настройками будет удобнее.
- Язык — выберите подходящий для вашего проекта. Желательно на каком ведете сайт, тот и установите.
- Имя пользователя может совпадать с Логином, что не желательно. Установленный параметр изменить нельзя, а лог — можно.
- Ник и Как отображать — это имя показывают в комментариях, вместо admin, идущее по-умолчанию.
Прочие данные можно не заполнять, но если причин скрываться нет, лучше указать биографические сведения: Имя, Фамилию, Обо мне…
Что делать после настройки админки?
Написано много, но первые (базовые) настройки админпанели WP занимают около 5 минут. После этого (сайт в интернете) устанавливают необходимые плагины! Создают файл robots.txt, карты HTML (XML). Подбирают новую Тему. Пишут статьи, добавляют изображения, видео и т. д.
Продумайте структуру, тип страниц, темы статей, рубрик, меню как верхнего, так и бокового. Новый шаблон пока не устанавливайте. У вас должен получиться план-дерево, где укажите:
- пункты верхнего меню;
- рубрики (подрубрики);
- список статей (заголовки);
- какие и сколько виджетов разместите.
Главное, создавая структуру заранее, будете четко знать, что где разместить, какая Тема отвечает поставленным задачам. Поймете, какой формат проекта нужен. Если испытываете затруднения, посмотрите топовые сайты конкурентов своей ниши. О чем они пишут, какие рубрики, меню находятся на их страницах. Когда данные примут ясные очертания, составьте структуру-план-схему. Начните воплощать задуманное на собственном проекте. Удачи.

![[2021]Настройка WordPress после установки](https://balda.fun/wp-content/uploads/2021/10/postojannye-ssylki-wordpress-350x210.jpg)
![[2021]Настройка WordPress после установки](https://balda.fun/wp-content/uploads/2021/10/wordpress-russkij-jazyk-350x210.jpg)
![[2021]Настройка WordPress после установки](https://balda.fun/wp-content/uploads/2021/10/vhod-v-adminku-wordpress-350x210.jpg)
![[2021]Настройка WordPress после установки](https://balda.fun/wp-content/uploads/2021/10/sozdanie-sajta-wordpress-s-nulja-350x210.jpg)
![[2021]Настройка WordPress после установки](https://balda.fun/wp-content/uploads/2021/10/wordpress-izmenit-ssylku-350x210.jpg)
![[2021]Настройка WordPress после установки](https://balda.fun/wp-content/uploads/2022/10/adaptivnye-tablicy-wordpress-350x210.webp)
![[2021]Настройка WordPress после установки Установка wordpress на локальный сервер Denwer](https://balda.fun/wp-content/uploads/2022/01/ustanovka-wordpress-na-denwer.jpg)
Кто в сети? Пообщаемся?
Rosaliehew, Уточняйте свой комментарий. Вы хотите о чем-то спросить или сообщить?
Научу зарабатывать и тебя