Вход в админку WordPress заблокирован
Что делать?
Если блокировка входа в WordPress произошла из-за настроек плагина, проблему решите, удалив его из системы. Как попасть в админ панель WP, пошагово описано в статье. Чтобы добраться до нужных файлов, используйте ftp-менеджер хостинга. Иногда установить точную причину сбоя не удается. В таком случае ищите подходящие варианты устранения ошибки. Начните с самых простых и безопасных, которые приведены ниже.
Если да, то в этом случае:
- можно подождать несколько часов;
- или войти в админку, используя расширение для браузера — VPN;
- или применить способ удаления плагина безопасности (см. далее).

Как разблокировать вход в админку wordpress
Когда нет доступа к админ панели, чаще всего причина интуитивно известна. Нужно вспомнить, что делали (настраивали) на сайте в последний раз. Отталкиваясь от этого, найдете способ исправления ошибки входа. Например:
- Сменили или забыли пароль (логин), попробуйте восстановить вход в админку WP одним из 6 способов.
- Для безопасности сайта изменили адрес входа (URL) админ панели Вордпресса. Вместо одинаковой для всех (по-умолчанию) ссылки вида https://balda.fun/wp-admin использовали https://домен/jhy-rfdu, после чего не удается войти в админку.
- Причина ошибки входа — некорректно работает браузер. Не хватает памяти, используются старые кеши, куки, мало места для отображения админ панели сайта woprdpress. Поможет ручная (не программами типа Cleaner) очистка системы, которую делают в первую очередь, хотя бы для того, чтобы исключить это, как причину сбоя.
- Проблемы на хостинге. Обычно указывается номер ошибки входа 5ХХ. Пятисотая говорит, что сбой произошел на стороне провайдера. Нужно обращаться в техподдержку. Или посмотреть файл с логами ошибок (error.log), находящийся в корневом каталоге — панель управления хоста.
- Если при установке WP на хостинге не убрали префикс директории wp (по-умолчанию), адрес-ссылка админ панели будет выглядеть так: https://balda.fun/wp—wp-admin. Такая ошибка возникает у новичка, который ни разу не входил в консоль wordpress, используя URL админки.
- Ситуация может возникнуть вследствие ошибок при настройке каких-то плагинов. Решается проблема быстро, гарантия, что восстановите доступ к панели администратора – 100% (об этом статья).
Если причину ошибки входа в админку не установили даже приблизительно, удалите файл .htaccess (папка корневого каталога на хостинге: pablic_html (вебсервер Apache )). Команда на блокировку может находиться в нем. Или удалите запрещающий код, а файл оставьте на месте. Убедитесь, что он находится в единственном экземпляре. Если обнаружите два, то один точно лишний — это виновник, блокирующий вход. Неправильный, скорее всего тот, который идет в каталоге первым.
Если ничего не помогло, остается единственное средство – восстановление из резервной копии. Провайдеры, как правило, записывают содержимое БД и корневой папки. Чтобы сделать откат к рабочему варианту настроек сайта, копии скачивают на ПК, потом восстанавливают из них сайт. Эти операции доступны в панели управления хостингом.
Не могу попасть в админку WP
Три дня назад мне понадобился тестовый сайт в интернете для создания страниц с помощью знаменитого конструктора Elementor. Он не работает на локальном сервере Денвер, так как, там используется устаревшая версия php. Первое, что сделала после установки WP, это обеспечила безопасность ресурса в сети. Установила плагин All In On Security с обычными настройками (читайте, как это сделать).
Так как, сайт тестовый, включила режим отладки. Делается это для того, чтобы не смотрели на неготовый ресурс. Хотя, никто и так его не увидел бы: бесплатный хостинг, замысловатый технический домен … Кому он нужен? Просто решила проверить редко используемые опции плагина.
Два дня работала нормально. Вход в wordpress был доступен. И вдруг, сюрпрайс! Пытаюсь попасть в панель, а мне: «Извините, но сайт на ремонте». Опаньки! Доступ в WP заблокирован! Вместо админки вижу текст, который указала в настройках расширения. Доэкспериментировалась …
Вот, думаю, попала. Теперь придется переписываться с поддержкой хостинга. Либо они чем-то помогут, либо прощай сайт и два дня работы. Приготовилась к тому, что придется все начинать сначала. Но перед смертью, где наша не пропадала, решила попробовать одну вещь сделать. Честно сказать, в успех не верила, но, к счастью, все получилось!
Как восстановить доступ к сайту
Вы удивитесь, но все до банальности просто. Хотя известный вебмастер, предупреждал: если WP заблокирован подобным образом, мороки не оберешься. А случиться такое может с каждым, даже с опытным вебмастером. Поставил не там галочку – и прощай доступ к админке вордпресс.
Если панель WP заблокирована по причине плагина безопасности (не обязательно All In On Security, а любого), удалите его из системы. Для этого используйте панель управления хостингом:
- Найдите опцию: «Менеджер файлов» (может называться по-другому).
- Откройте корневой каталог (pablic_html).
- Пройдите по пути: pablic_html → wp-content → plugins.
- В папке увидите плагины, которые установлены на сайте.
- Удалите тот, который стал причиной блокировки.
После этого сможете зайти в админку. Не зная этого способа, была немало удивлена, когда сайт тут же принял меня в свои объятия! Но безопасность ресурса — важна, поэтому удаленный плагин необходимо вернуть назад.
Повторная установка плагина
После разблокировки входа установите модуль защиты из репозитория wordPress по-новой. Самое худшее – подвергнуться атаке хакеров, подхватить какую-нибудь заразу. Будьте осторожнее с непонятными опциями. Настраивать заново ничего ненужно. Ранее выбранные правила сохраняются. Единственное — отключите некорректно работающий режим закрытия сайта на ремонт.

В All In On Security перейдите в настройки. Во вкладке Панель управления отключите Режим обслуживания. Вас перекинет на страницу, где необходимо снять галочку в чекбоксе доступа к страницам сайта. Главное – не забудьте сохранить изменения, иначе функция не отключится, придется повторять процедуру восстановления входа в админку wordpress заново.
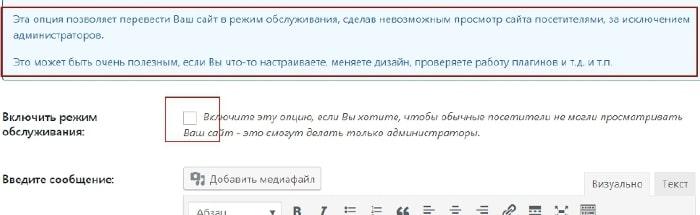
Учитесь на бесплатных хостингах
Я не зря начала статью с объяснения, что не все плагины смогут работать на домашнем сервере из-за устаревшей версии php. Кстати, это еще одна причина, почему нежелательно переносить сайт, сделанный на Denwer, в интернет.
Бесплатный вариант выручит, когда нужно что-то протестировать в сети. Платить за это не имеет смысла, так как, ни сайт, ни домен по-сути не нужен, а локалка не подходит. Например, если макет разработки нужно показывать и обсуждать с клиентом. Вот тут пригодится халява.
Для этих целей быстро установила WP на хостинге Бегет. Есть у них возможности: CMS из коробки, бесплатный домен и сервер. Самая удобная и простая регистрация. Любой новичок справится за 7 минут. Поэтому, если понадобится пошаговая инструкция, переходите по ссылке. Используйте ни только локальную установку, но и дармовой интернет.
Заключение: О негативных последствиях бесплатных доменов и серверов уже писала. Теперь же, наоборот, предлагаю использовать этот вариант для проверки настроек сайта. Создавать проект для заработка на таком тарифе не советую, а тестировать какие-то модули, конструкции, макеты страниц – самое то. Спокойно экспериментируйте с плагинами в сети. Теперь, если из-за них вход в админку wordpress будет заблокирован, знаете что делать.







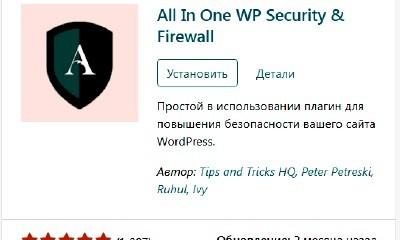

Добрый день. Рано размещать ссылки на сайтах, особенно на моем))) Пишите статьи, их очень мало у Вас. В добавок проштудируйте статьи в формате LSI.
Сергей, спасибо за внимание к моему детищу и совет. Стремлюсь к LSI формату, но YOST(у) хочется немного «старины»… Пытаюсь сидеть на двух стульях, и похоже, проваливаюсь между ними…
Добрый день Татьяна! Большое Спасибо! Помогли поднять «упавший» сайт :-))))). С Уважением! Сергей К.
Сергей, рада, что помогла.