Как установить тему wordpress:
секреты, скриншоты, пошаговая инструкция
После создания сайта возникает желание установить тему wordpress вместо предустановленной по-умолчанию, чтобы кардинально изменить дизайн. Мало того, что поиск отнимает много времени, но даже понравившийся шаблон требуется проверить, оценить ни только внешне, но и на содержание ошибок. Поэтому скачивают ни один, отвечающий большинству идей и задач, а несколько, тестируя каждый.
 Примечание: До установки новой темы wordpress, произведите Базовые настройки консоли, чтобы ничто не мешало правильному размещению статей. Так избежите ряда ошибок, которые, рано или поздно, возникнут при дальнейшем администрировании вебсайта.
Примечание: До установки новой темы wordpress, произведите Базовые настройки консоли, чтобы ничто не мешало правильному размещению статей. Так избежите ряда ошибок, которые, рано или поздно, возникнут при дальнейшем администрировании вебсайта.
Установить тему wordpress — это самое легкое и простое действие при создании вебсайта, но подгонка шаблона под свои желания и предпочтения требует некоторых знаний, советов и помощи. Узнайте, как загрузить скаченный шаблон, сделать его уникальным, добавить функциональности, изменить цвета, шрифт, стиль основных элементов, значительно отредактировать внешний вид.
Где скачать бесплатную тему wordpress
Чтобы найти и установить новые темы для вордпресс бесплатно, отправляйтесь на официальный сайт: ru.wordpress.org. Главное — здесь они проверены на вирусы, не содержат спамные ссылки, своевременно обновляются. Это:
- огромный выбор шаблонов — более 7 тыс.;
- фильтры для корректировки выбора — помогут сузить поиск;
- простая навигация;
- доступная информация о функциях, обновлениях, рейтинге;
- возможность проверки скорости загрузки темы до установки.
Есть еще аргументы, чтобы скачивать и устанавливать с офсайта WP, но не стану перегружать статью подробностями. Просто поверьте опыту: моему и большинства блогеров, которые посоветуют то же самое.
Пошаговая инструкция: как искать и скачать тему wordpress
Описание выбора темы может показаться излишним, но это на первый взгляд. На самом деле это делается быстро. Как только поймете процесс отбора шаблона, потратите на оценку 10 — 15 минут. Отсев неподходящих делают сразу, до того, как скачать на ПК. Большая часть последующей корректировки и подгонки под свои задачи решается на этом этапе.
1. Перейдите на официальный сайт WP, затем на вкладку ТЕМЫ.
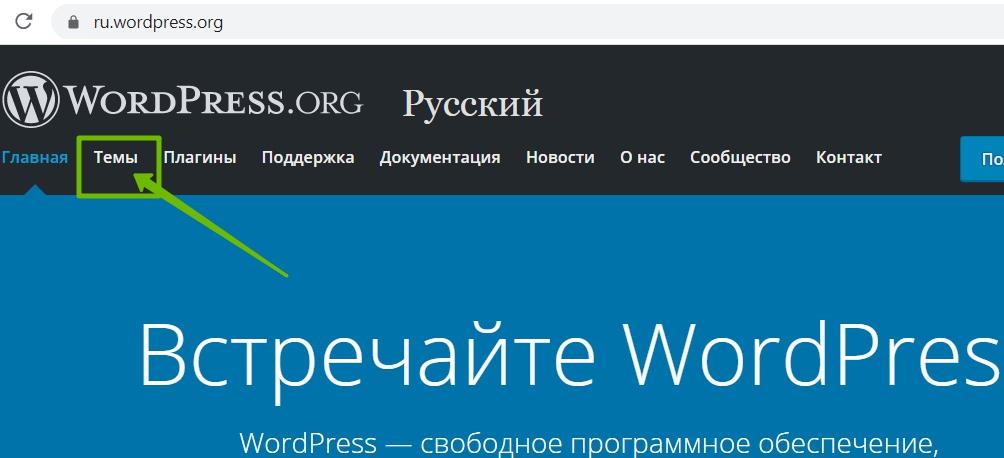
2. Выберите нужную опцию:
- Популярные — те, которые устанавливают чаще всего (предложено 3846 видов);
- Свежие (7463 вида) — более новые, часто в обоих опциях повторяются;
- Фильтр характеристик — поставьте галочки для сужения поиска по заданным параметрам.
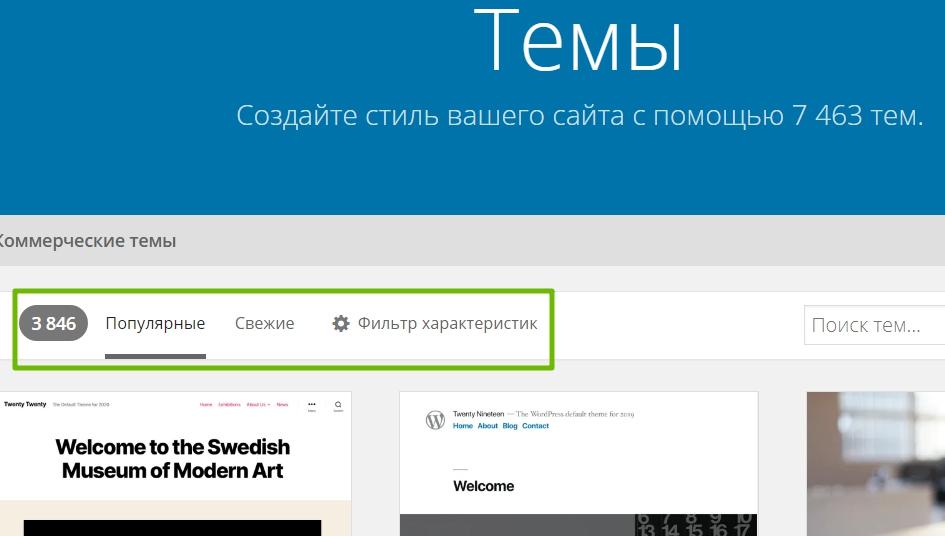
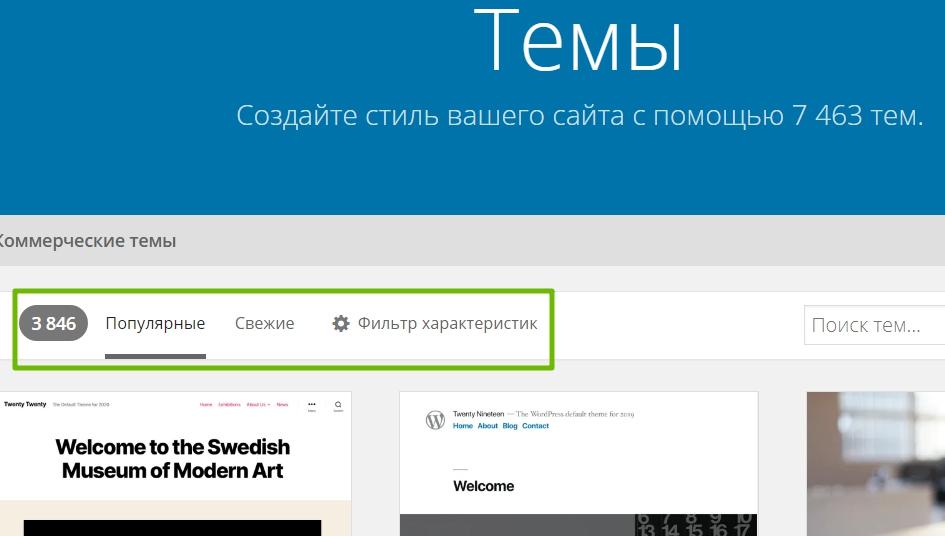
3. Найдите тему, которая понравилась визуально. Причем ни одну, а несколько, из которых потом выберите лучшую. Прежде чем скачать, подведите курсор к выбранному шаблону, перейдите к информации о нем.


4. Просмотрите описание. Обратите внимание на следующие параметры:
РОДИТЕЛЬСКАЯ или ДОЧЕРНЯЯ
В чем разница? С одной стороны дочерняя лучше: если в доступные из консоли файлы внесены ручные правки кода, они сохранятся после обновления темы. С другой — необходимых файлов в админке не найдете, так как, они будут лежать в родительском шаблоне. Чтобы кардинально изменить Тему, потребуется некоторые файлы перекинуть в дочернюю… Поэтому ориентируйтесь на масштаб необходимых преобразований стиля (цветовая гамма, шрифты, размещение блоков и мн. др.).
РЕЙТИНГ
Если тема имеет высокий показатель положительных отзывов, она стоит внимания. И наоборот, когда нет данных или много отрицательных (средних), лучше сразу отказаться. Скорее всего у нее мало настроек, слишком новая — требует обкатки, имеет недостатки, мало функциональна и пр.
МЕТКИ
Описание функций. Например, не все шаблоны приспособлены для работы плагина конструктора страниц Elementor. Поэтому, если собираетесь его использовать, то нужно подбирать соответствующий функционал. О подобных дополнениях сообщают в аннотации. Если нет нужного варианта, ищите другой.
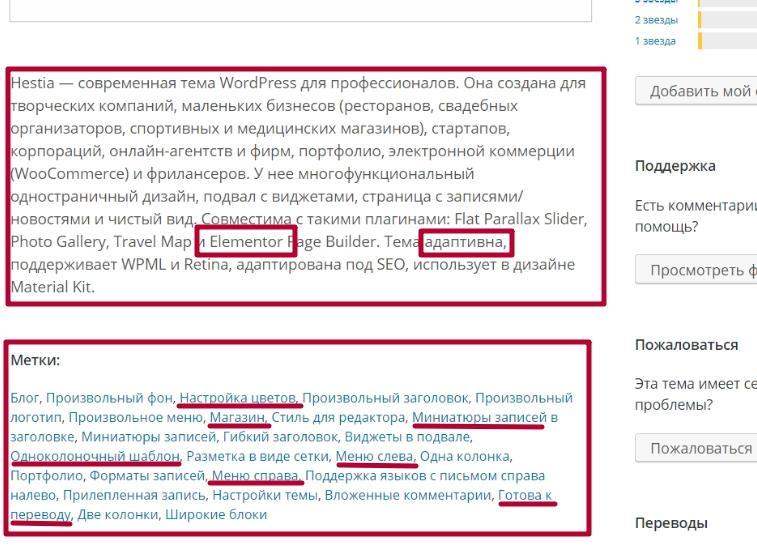
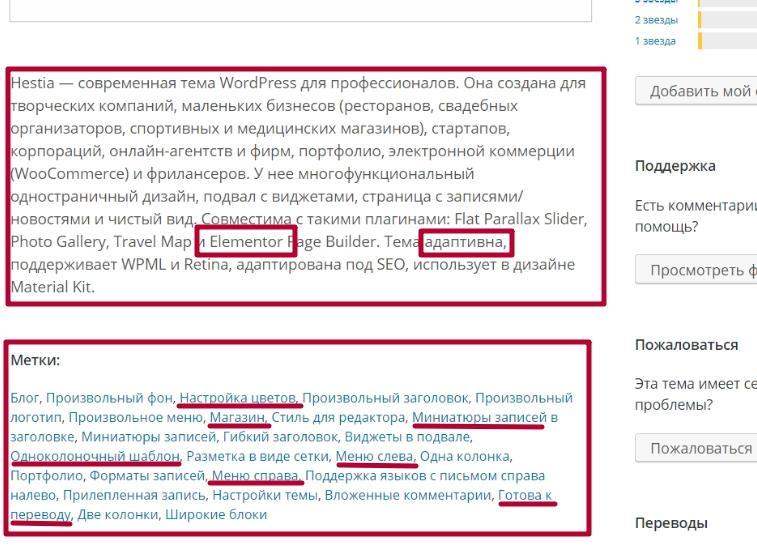
5. Когда информацию изучили, и не нашли причин для отсева, перейдите по кнопке: Просмотреть. Здесь лучше оцените, какие данные содержит домашняя (главная) страница, обычная и пр.
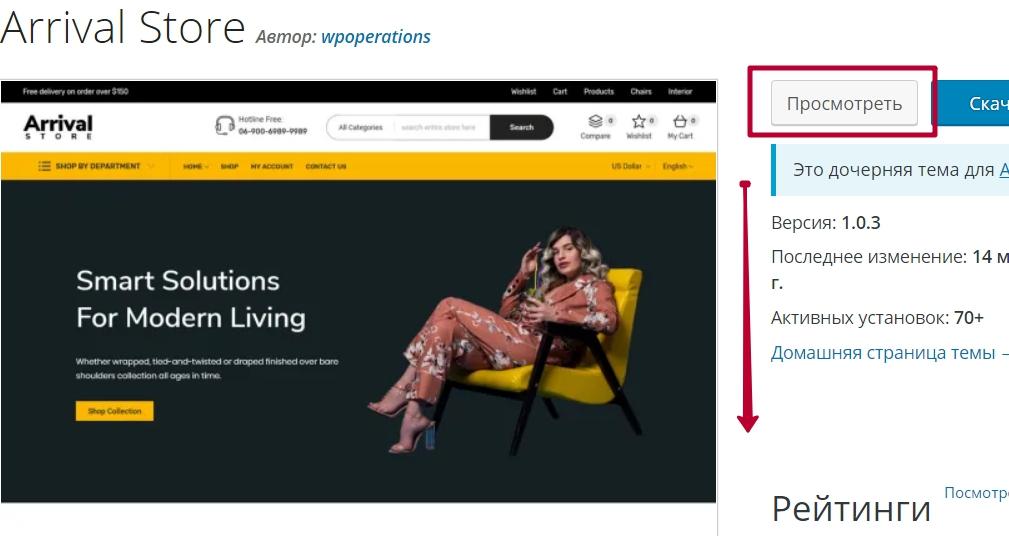
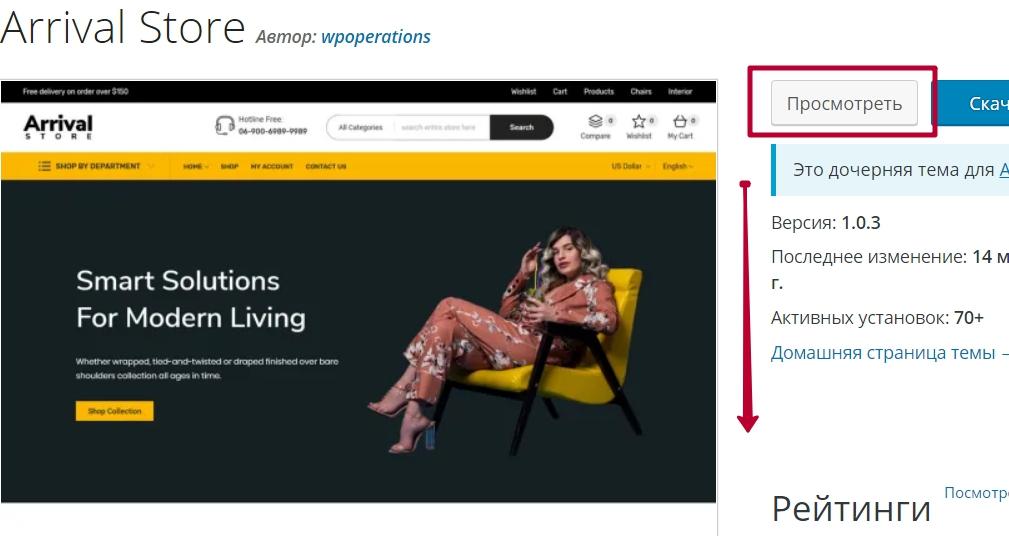
После этого:
- Скопируйте адрес ссылки.
- Перейдите на сайт PageSpeed Google.
- Вставьте ссылку в поле, нажмите Анализировать.
- Проверьте скорость пустой темы (для ПК и мобильных).
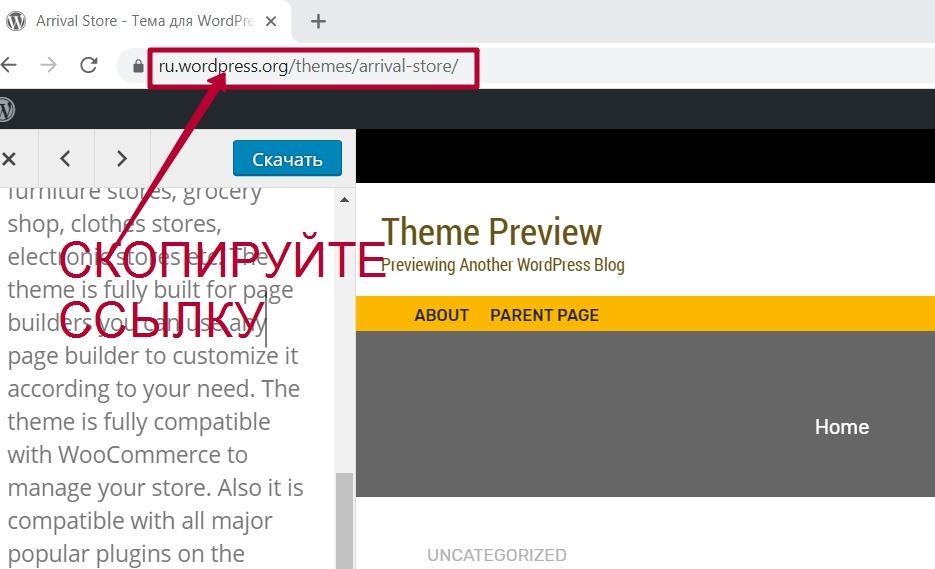
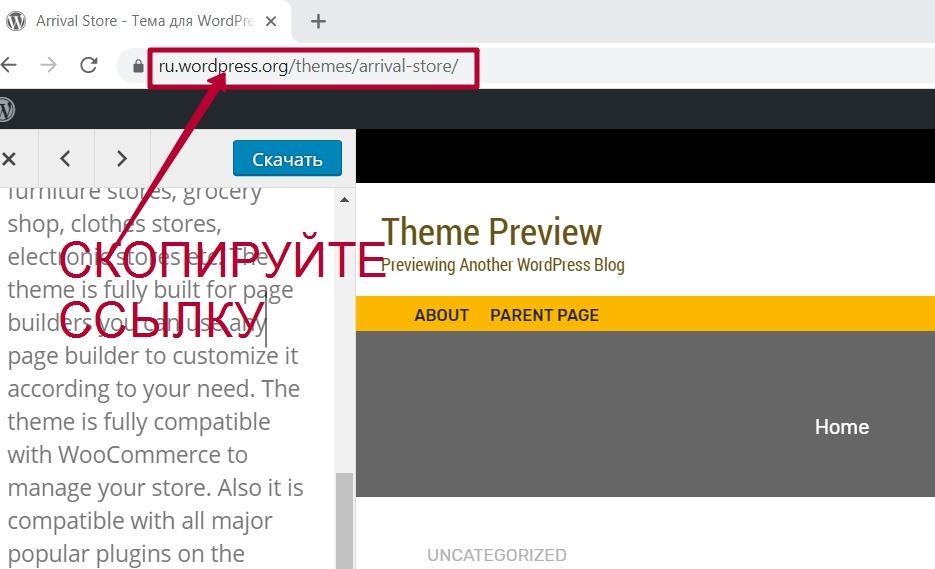
Если показатели очень низкие (в красной зоне), то заполненный ресурс будет грузиться медленно. Чтобы улучшить скорость придется многое оптимизировать. Иногда лучше отказаться от понравившегося внешне шаблона, чем выправлять недостатки — овчинка выделки не стоит. Сравните параметры, возможности, функции. Оцените примерный фронт предстоящих работ по корректировке. Исключите заведомо не подходящие темы wordpress.
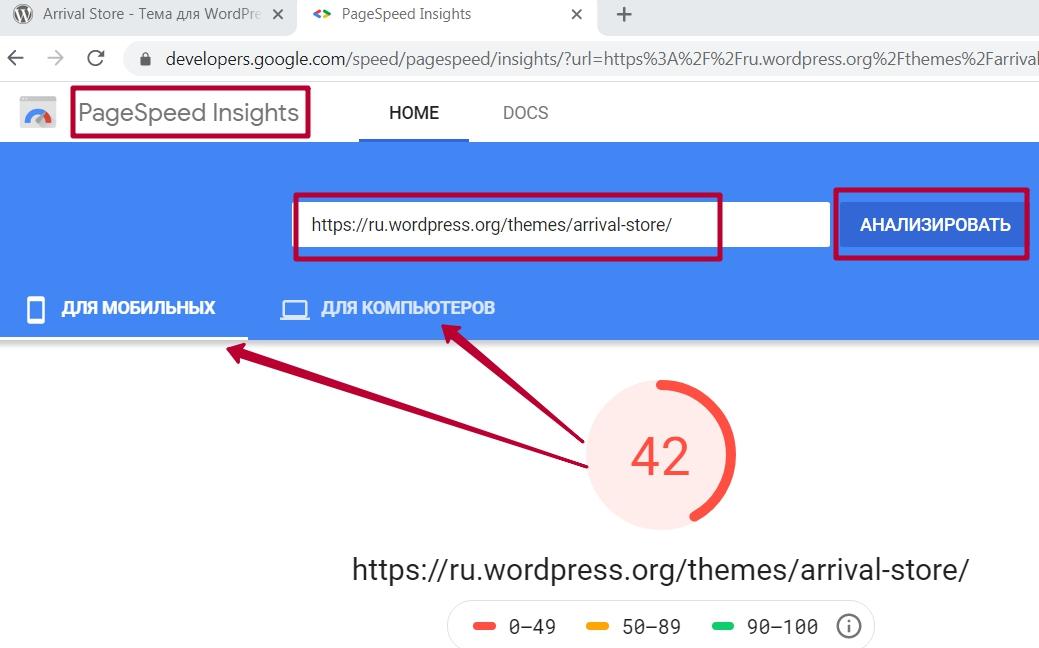
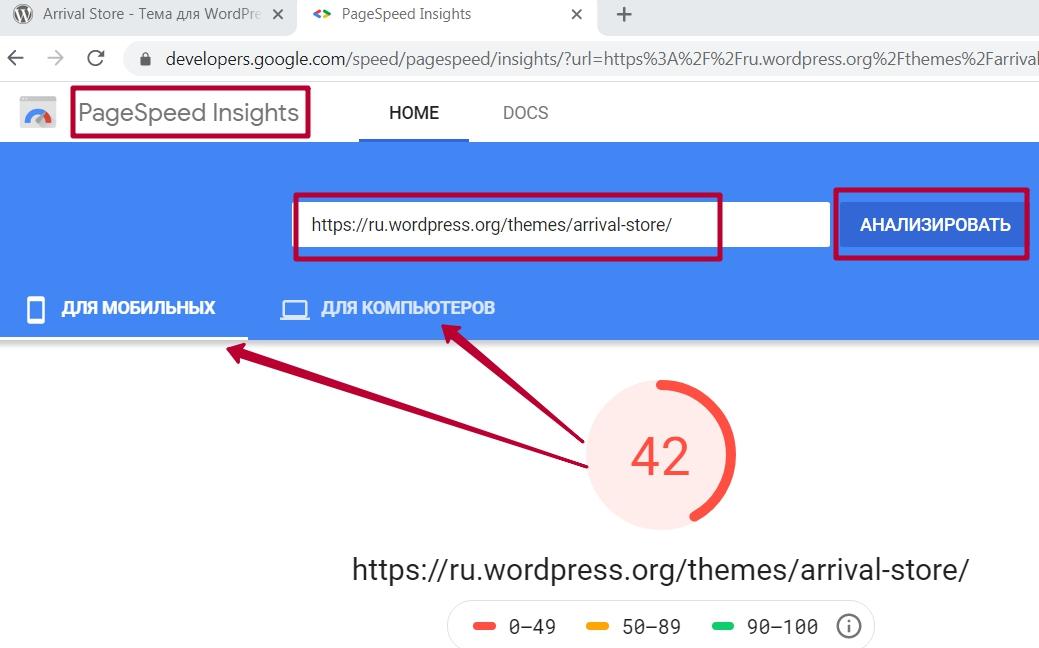
Где тестировать скаченную тему wordpress до установки
Наконец несколько тем отобрано. Загружено в виде Zip-архива на ПК. Их проверяют на деле, как выглядят на вебсайте, какие настройки имеются и т. д. Тестировать нужно на локальном ресурсе, а не на чистовом в интернете.
Если локального прототипа сайта на wordpress еще нет, рекомендую пошаговую инструкцию по его созданию на OpenServer или Denwer. На домашнем минихосте (ПК) экспериментируют, подбирая тему. Изучают влияние плагинов, смотрят на результат правки кода и пр. В интернете устанавливают шаблон, который уже проверили на возможные недостатки, чтобы не менять его регулярно по мере обнаружения проблем.
Как установить тему wordpress с ПК на сайт
Перейдите в консоль WP: Внешний вид — Темы — Добавить — Загрузить тему — Выбрать файл — Установить. Не распаковывая Zip-архив, выберите один из скаченных. После загрузки на вебсайт, активируйте.
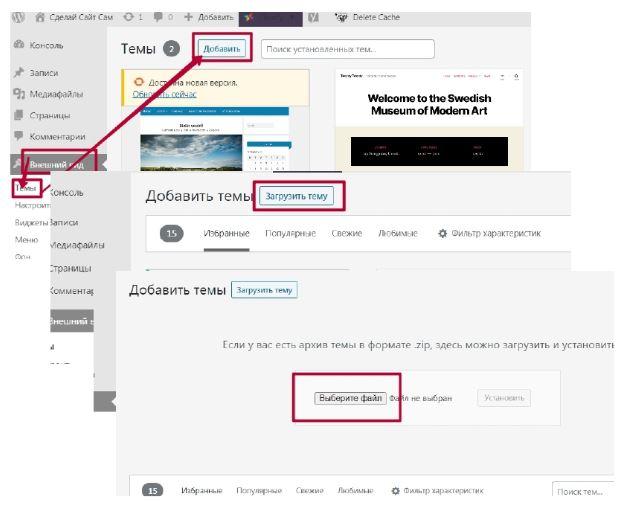
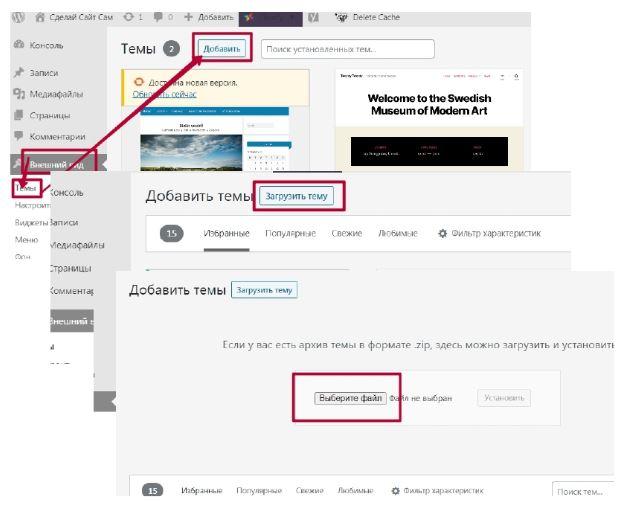
Посмотрите на оформление, отметьте, что нужно изменить. После этого откройте в адмипанели вкладку Настроить. Слева в окне (кастомайзер) измените доступные параметры.




Таким же способом проверьте остальные шаблоны, чтобы оставить самый лучший из скаченных. Это правильный вариант установки новой темы, если ищите ее самостоятельно. Можно скачать рекомендованную кем-то или понравившуюся на каком-либо проекте. Но учтите, что первоначальный дизайн можно так изменить, что от дефолтного варианта почти ничего не останется.
Как установить тему wordpress по умолчанию
Иногда требуется установить предустановленную тему от WP. Например, чтобы определить источник возникшей ошибки: генерирует ее новый шаблон или сам движок. Если дефолтная работает нормально, значит, проблема кроется в выбранной вами другой теме.
Вместе с движком WP загружается тема по умолчанию, которая регулярно обновляется. Меняется название — числовой номер, записанный буквами. Например:
- Twenty Twenty — двадцать двадцать;
- Twenty Nineteen — двадцать девятнадцать.
Устанавливается wordpress-тема по-умолчанию так же, как и любая другая. Можно описанным выше способом, когда скачиваете Zip-архив сначала на ПК, потом загружаете на ресурс. На офсайте она идет первая среди «Популярных».
Либо через админку: Внешний вид — Темы — Добавить. Шаблон WP часто находится среди предложенных или его наименование нужно ввести в поле поиска. Потом нажать «активировать». Проделав операцию с установкой темы пару раз, поймете, что это самое простое, быстрое и легкое действие, совершаемое администратором. Но есть несколько секретов или советов, о которых новички по неопытности еще не знают.
Установка темы (шаблона) wordpress: советы, секреты, фишки
Сколько тем должно быть на сайте
Когда найдете и настроите подходящий шаблон, кроме него должен быть еще один — резервный. Обычно это предустановленная дефолтная тема от wordpress. Поэтому на ресурсе устанавливают минимум — 2 или 3, если стоит дочерняя, так как, вместе с ней загружается и родительская. Лишние лучше удалять, но последняя (единственная) всегда остается — у нее даже не найдете такую кнопку. Поэтому WP грузится с шаблоном Привет Мир.


Сколько тем можно загрузить на 1 сайт
Занимаясь отбором, перебирайте сколько угодно, поочередно активируя то одну, то другую, пока не отсеете не нужные. Потом лишние удалите, чтобы не забивать мусором БД. Количество установленных тем влияет на скорость работы ресурса, поэтому стремитесь к минимализму: 1 — основная; 1 — резервная.
Как проверить, сколько тем установлено на сайте
В зависимости от того, где размещен ресурс: на ПК (локально) или в интернете на хостинге, документы WP находятся на компьютере или сервере хоста. Путь такой: Корневой каталог — папка с именем домена вебсайта (например, balmed.ru/wp-content/themes). Здесь лежит файл индекса и папки с названием загруженных шаблонов. Убедитесь, что их там не более 2 — 3 штук. Удалите лишние.
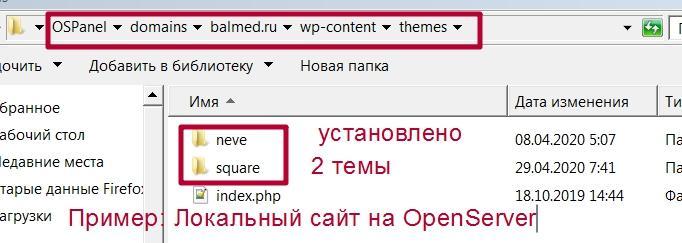
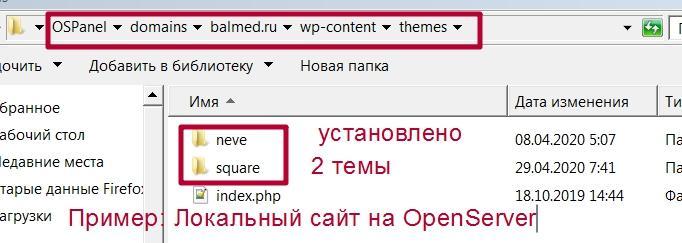
Что сделать до установки нового шаблона
Подготовьте любой текст, содержащий разнообразный контент: заголовки, пробелы, ссылки, таблицы, картинки, списки и пр. Вставьте его в редакторе и опубликуйте (локальный ресурс). Перебирая темы, увидите, какие стили используются: размер шрифта, вид анонсов, цвета и т. п. Еще лучше вставить 2 — 3 статьи с разными стилями оформления…Так легче увидеть недостатки дизайна, оценить возможности и масштаб правок.
WordPress русский: как установить русскую тему
Скачивая тему с официального сайта wordpress, при условии, что админка на русском, шаблон уже будет переведен. На английском останется пара фраз или слов. Доперевести их можно при помощи плагина Loco Translate. Читайте, как это сделать — есть несколько нюансов, которые следует учесть. Чтобы консоль WP была на нужном языке, перейдите: Пользователи — Ваш профиль — Язык (не забудьте сохранить изменения: кнопка внизу).
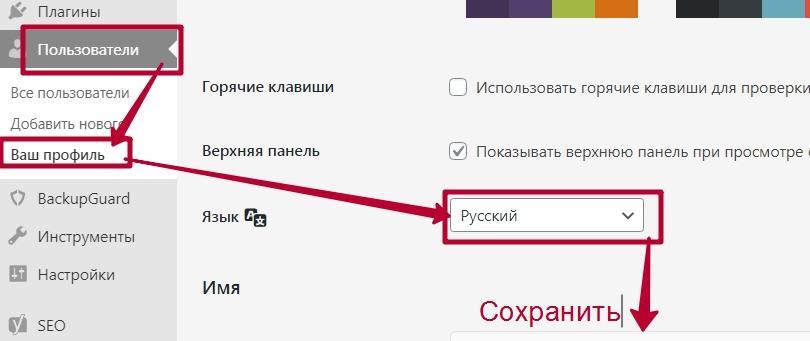
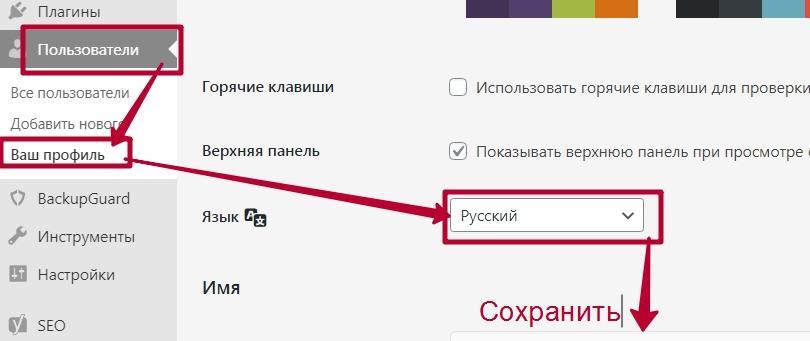
Как сменить или упростить редактор
С 5.0 версии вордпресс автоматически идет с блоковым редактором Гутенберг. Если с ним работать трудно — возникают проблемы (например, в таком замороченном функционале нет необходимости ), можно скачать и установить плагин Classic Editor.
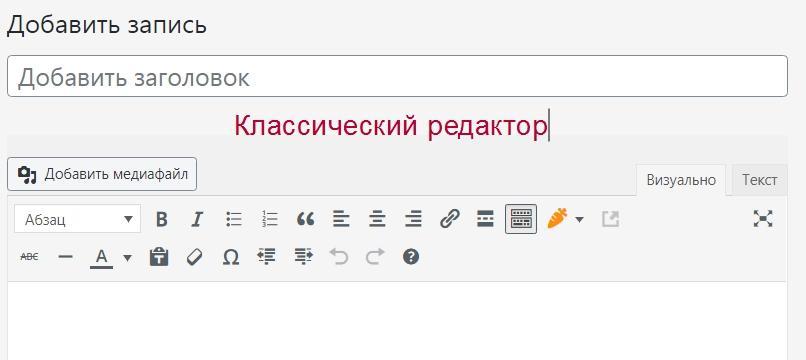
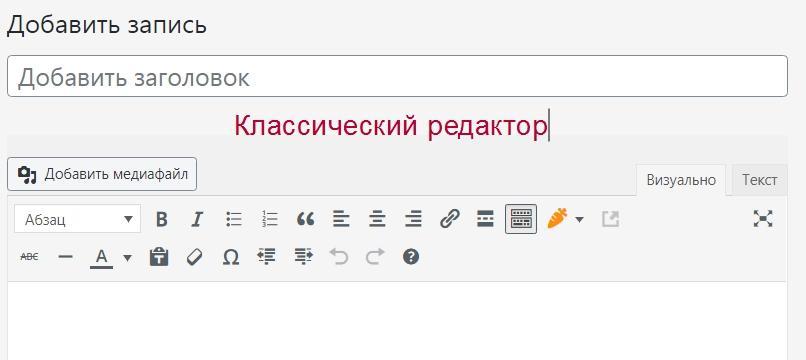
Ничего настраивать или удалять не требуется. Просто активируйте классич. вариант. Работать с размещением текстов станет удобнее. При желании можно переключаться между редакторами: Гутенберг или Классический.
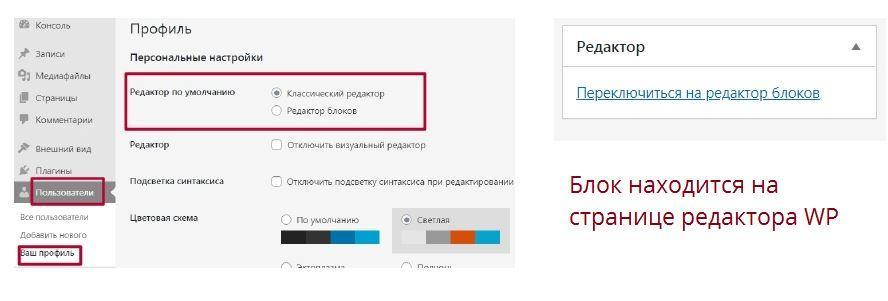
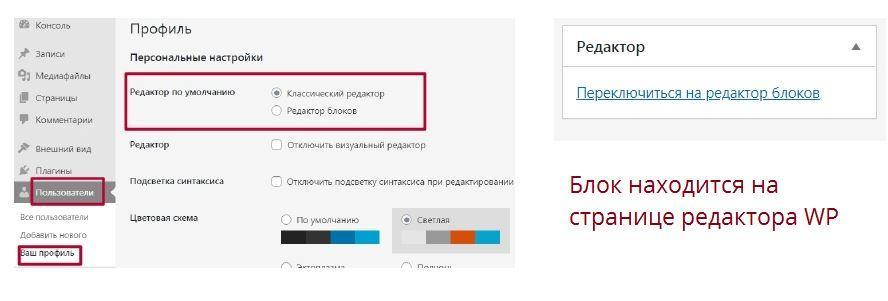
Как изменить вид страниц до неузнаваемости
Изменить вид или стиль темы можно несколькими способами. Если кастомных настроек недостаточно, вносят правки в код (обычно это файл style CSS).
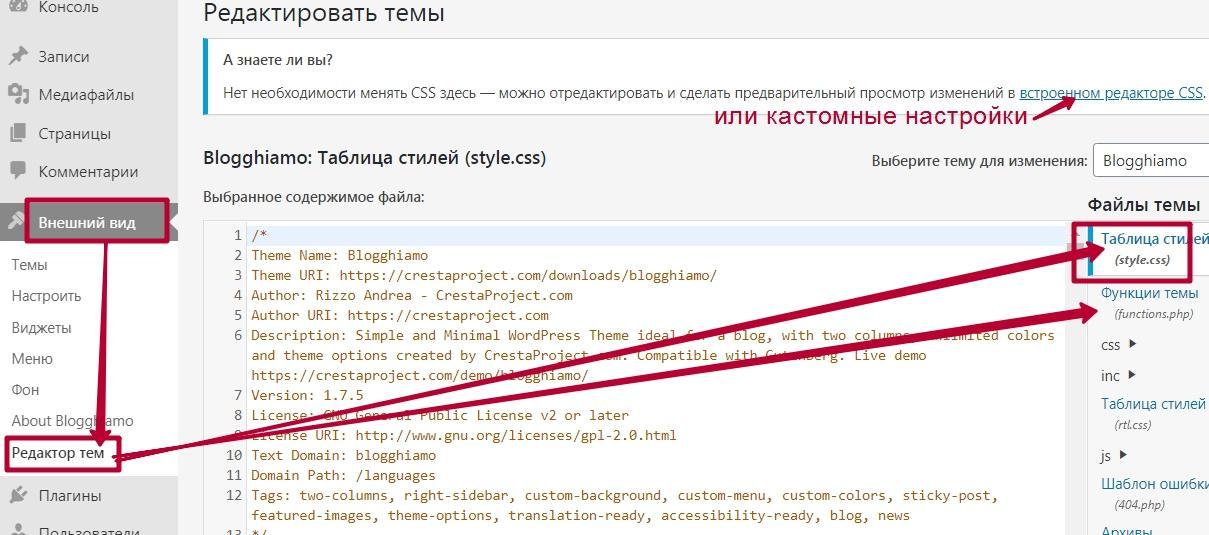
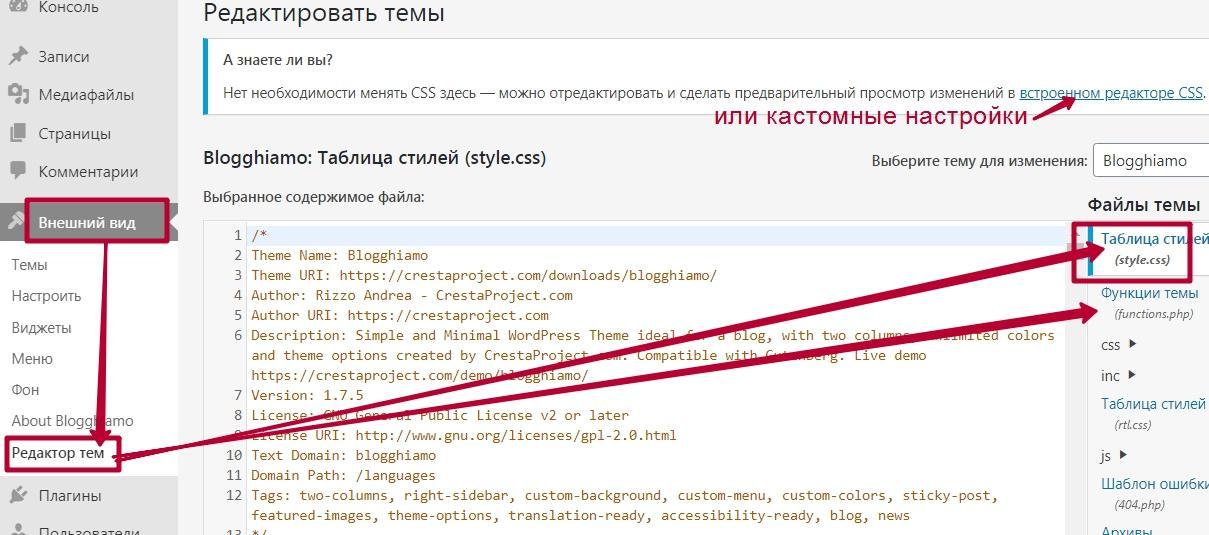
Перед тем, как менять значения, результат корректировки смотрят на Странице разработчика — это предварительный визуальный обзор. Как преобразовать дизайн, какие есть возможности:
- Кастомные Настройки — предустановленные возможности корректировки дизайна — окно открывается слева.
- Правка кода (файл стилей, подвала, функций и пр.): Внешний вид — редактор тем — измененный код вносите в файл или окно CSS кастомайзера.
- Добавляете функционал при помощи дополнительных скриптов (плагинов).
- Самые кардинальные изменения делают при помощи конструктора страниц — Elementor. От демо-версии может ничего не остаться.
- Добавление виджетов (дополнительных полей) самого движка WP.




Wopdpress страница: где настроить главную,
статическую/динамическую
Это можно сделать в админке WP или в кастомайзере от самой темы. Имейте ввиду, что последние имеют приоритет перед вордпрессовскими. Поэтому, если кастомные не трогать — сработают WP. Если внесли правки в окне определения Главной (домашней) стр. самого шаблона, в админке произойдут изменения даже, если ничего там не меняли.
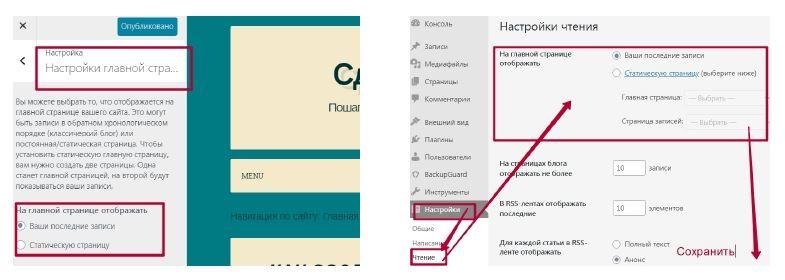
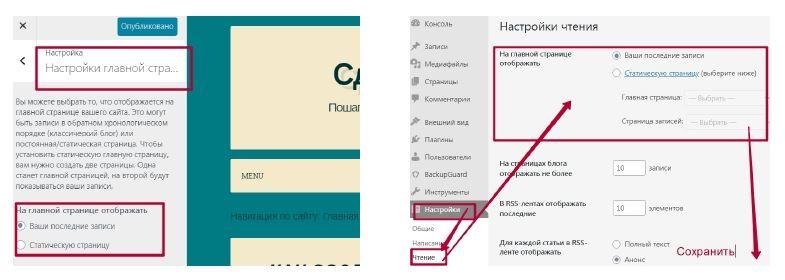
Страницы и записи: в чем разница
Способ публикации для обоих вариантов одинаков. Запись всегда вносят в какую-либо рубрику (иначе по-умолчанию она попадет в категорию «Без рубрики»), что не очень красиво, да и упускается возможность дополнить навигацию ключами. Страницы, как правило, — это опции МЕНЮ сайта или блога.
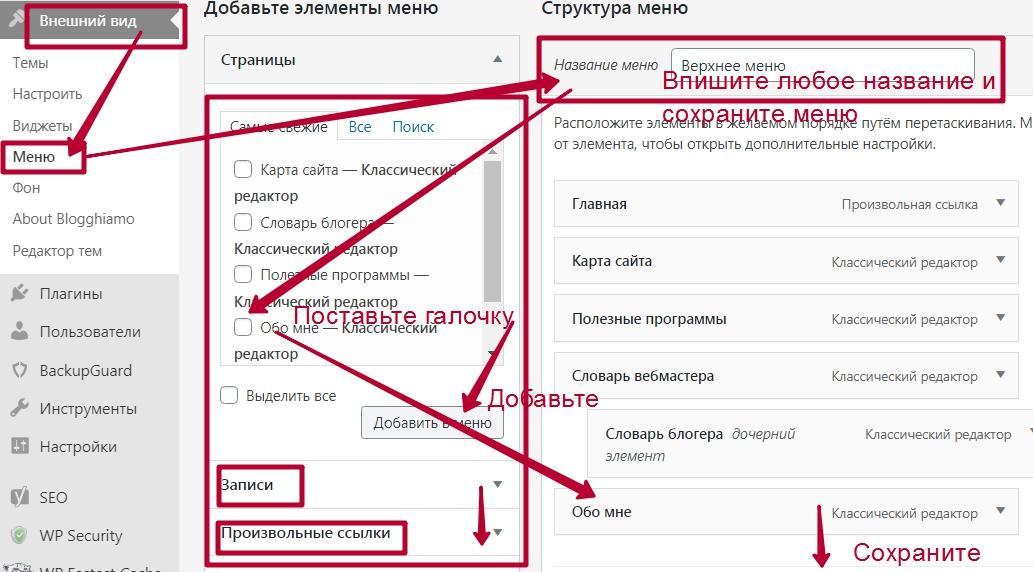
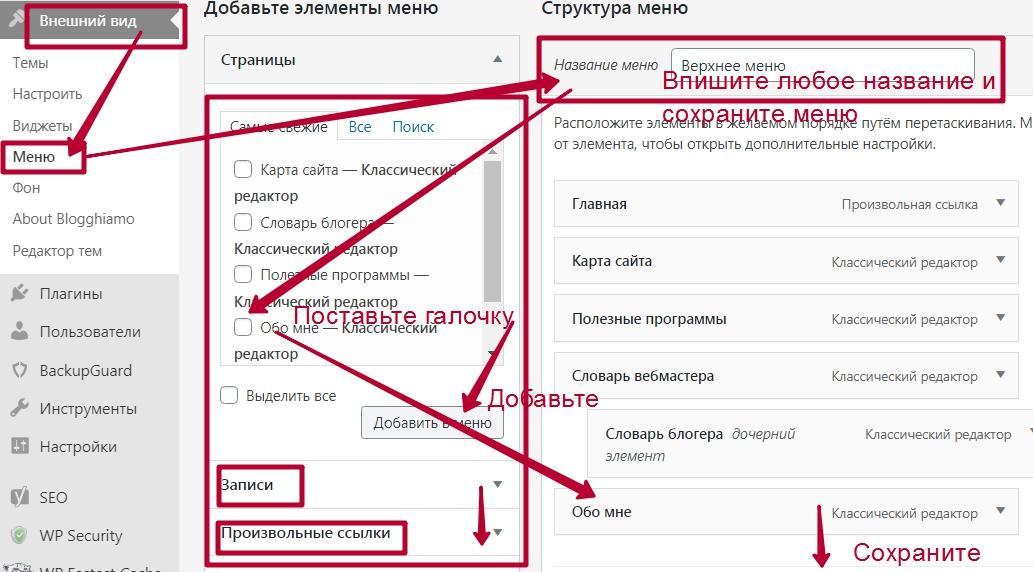
Вместе с тем, в него разрешается включать и записи, и рубрики. То есть, дублирование (вставка в меню и в рубрику) не воспрещается. Делается это так: Внешний вид — Меню — установить галочку — сохранить. Что таким образом вставите — появится в меню. Рубрику назначают на странице редактора — опции справа.
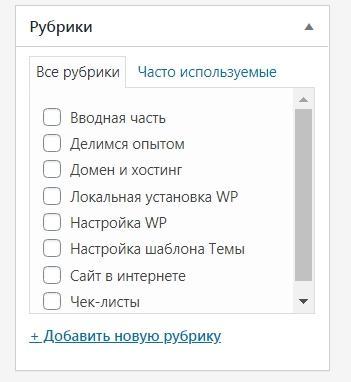
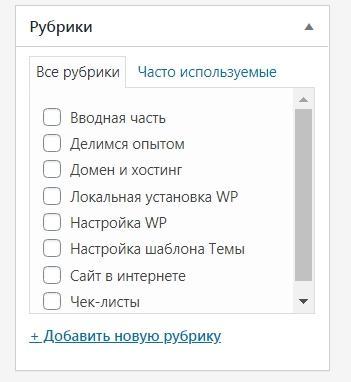
Метки — нужны или нет
Слова или фразы, вписанные в блок на странице редактора при публикации статьи будут находиться в поиске. Обычно по одному слову люди информацию не ищут, поэтому подобные теги, болтаясь в поиске (индексируются), но не приносят результата, зато снижают показатель STR. Поэтому, если используете их для улучшения навигации по сайту, прописывайте; нет — не заполняйте метки вовсе.
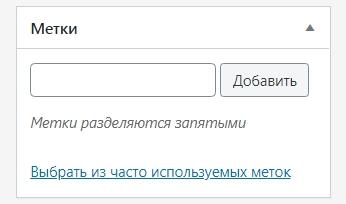
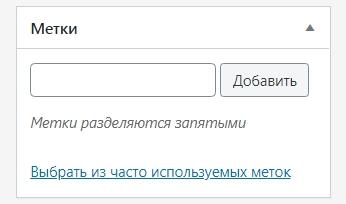
Чем шаблон для блога отличается
от темы другого сайта
Блоговый формат — это упрощенный вариант. Отличается от прочих дизайном, стилем оформления, функционалом. Когда нужен шаблон для блога, при поиске отметьте галочкой соответствующий фильтр. Тогда будет меньше попадаться переоснащенных функциями и дополнениями тем. Например, скорость этого ресурса 99/100%, потому что установлена простая тема с минимальным количеством скриптов (плагинов). Ресурсам магазинов, с коммерческим дизайном труднее достичь таких показателей.
Что лучше: шаблоны wordpress скачать
бесплатно или купить
Для ранжирования и оценки ресурса поисковыми системами без разницы, какую тему используете: платную или бесплатную. Пока не начнете разбираться в функциях и способах корректировки темы, работайте с бесплатными вариантами, набирайтесь опыта. Если решите, что нужен определенный набор возможностей, которого нет в бесплатных — покупайте.
Вообще платят за поддержку, а не функциональность. Готовы вести переписку с автором? Если не справитесь сами, авторская помощь будет бесполезной (учитывайте язык общения, это не обязательно русский, расстояние, плюс профессиональные термины). Поверьте, бесплатных тем и плагинов достаточно, чтобы сделать уникальный дизайн.
Что можно настроить в теме WordPress
Изменить можно практически все: чаще всего это цвет, размер шрифта, вид кнопок, меню, размещение бара, фон и мн. др. Поэтому при выборе обращают внимание не на эти параметры, а сам шаблон. Какие блоки и функции есть, как отображается главная и простые страницы, правильная ли разметка у заголовков (атрибуты h1; 2; 3…). Чем меньше придется править, тем лучше.
Просто в некоторых темах достаточно покопаться в кастомайзере, чтобы получить желаемое. В других — добраться до нужных правок сложнее, нужно лезть в код. Больше всего пользуются спросом те, где много кастомных настроек и стандартный код, доступный для корректировки. Если шаблон заточен под работу с Elementor, меняют любой стиль и дизайн, там масса возможностей.
Как узнать, какой шаблон на сайте
Если понравился вид какого-то ресурса, и хотите узнать, какая тема используется, смотрите информацию в коде. Учитывайте, что дочерняя может называться как угодно, в каталоге wordpress ее может не быть. Чтобы не расписывать долго, поясню, как это сделать у себя:
- Скопируйте название своей темы.
- Кликните мышкой в любом месте на одной из страниц.
- Нажмите клавиши Ctrl+U+F — откроется HTML-код.
- В поле вверху введите скопированное наименование шаблона.
- Места, где оно присутствует выделят оранжевым цветом.
- Посмотрите, в каких ссылках присутствует нужная запись.
Аналогично проверяют название темы на чужом вебсайте. Но там придется искать этот атрибут, сканируя код глазами. Или ориентируясь по своим данным, вводя в поле поиска элемент части кода-подсказки, сравнивая, разберетесь на стороннем ресурсе. Видя у себя, поймете, где подобный элемент найти у остальных.
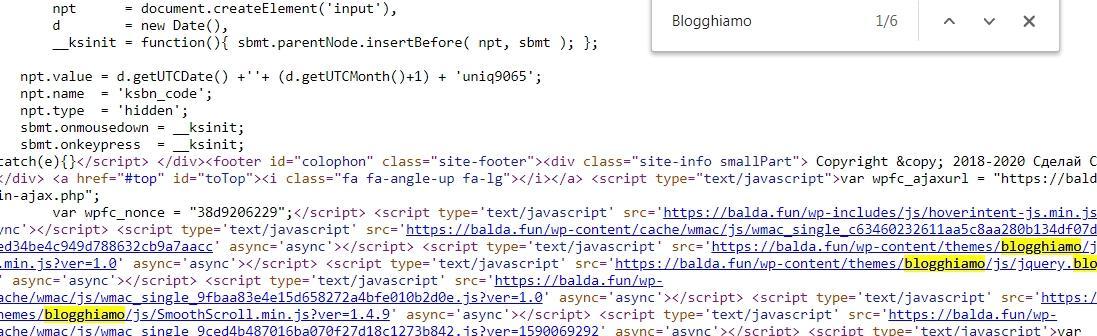
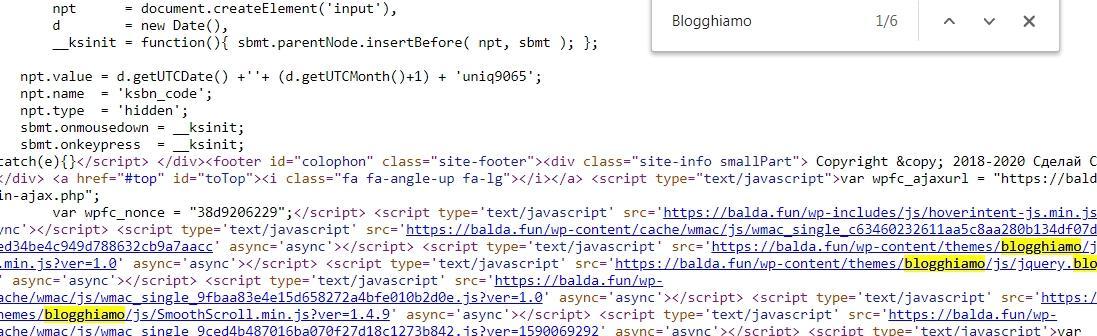
Как установить дочернюю тему
Чтобы настройки не пропадали при обновлении, создают дочку от родительского шаблона. Проще всего сделать это с помощью плагина. Смотрите в статье ссылку на ютуб — (это 7 вариант удаления из подвала копирайта). Заодно, устанавливая тему wordpress, предусмотрите возможность удаления ссылок на WP и автора, иногда с этим возникают проблемы.
Адаптивные шаблоны wordpress:
как проверить
Считается, что темы на офсайте уже адаптивны, то есть, их можно просматривать не только на ПК, но и на телефоне или планшете. Несмотря на это, мобильность нужно проверять. Для этого есть несколько ресурсов. Например, сервис от Google. Введите URL (адрес-ссылку) в поле, нажмите кнопку Проверить. Если есть проблемы, Гугл об этом сообщит, укажет на ошибки.
Заключение: Написано много, но проверив пару тем, быстро всему научитесь. Надеюсь у вас получится. Если остались вопросы, задавайте, постараюсь ответить.









Excellent article, thank you. Kaleena Randy Swift
Kaleena Randy Swift, thank you for your feedback (спасибо за отзыв).