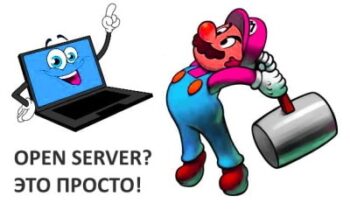Автоматическое создание сайта WordPress
на хостинге в интернете за 5 минут
Самый простой способ создания сайта на WP — автоматическая установка за 5 минут. С ней справится любой новичок, даже ничего не понимающий в сайтостроении. Не надо возиться с переносом файлов, созданием Базы Данных и прочими малопонятными манипуляциями. Все происходит быстро и просто. Учтите, что статья касается установки Вордпресс в интернете.
Если не определились, какой хостинг выбрать, советую обратить внимание на те, где имеется cPanel. Она самая удобная для новичков. Поэтому большинство уроков в интернете демонстрируют работу с файлами именно в ней.
Быстрая установка WordPress
Кому подойдет
Автоматическое создание сайта на WP в интернете подойдет любому, кто решил создать личный ресурс. Прежде всего, советую тем, кто желает запустить его, не теряя времени на освоение.

После чего можно спокойно учиться: отрабатывать основные навыки, изучать и экспериментировать.
Делать все это будете на локальном сервере, то есть, в одном из своих браузеров. А когда убедитесь, что все работает нормально, повторите настройки в интернете. Это вариант параллельной работы с двумя сайтами:
- на локальном сервере (Денвер) — тренировка и проверка, как все работает;
- на хостинге — настройка сайта/блога для заработка, но без ошибок.
Если читали статью о доменах, то знаете, создание сайта на WP в интернете лучше осуществить побыстрее. Так как, его возраст имеет значение. Опубликовав первую статью, вдохнете жизнь в свой ресурс. Пока учитесь, он подрастет, пройдет через песочницу, возмужает в глазах поисковых систем. Поэтому устанавливать вордпресс придется дважды: один — для тренировки на ПК (полностью бесплатно), второй — на хостинге в сети.
Создание сайта WordPress в интернете
Что для этого нужно:
- Домен (регистрируете заранее или у провайдера, где размещаете сайт).
- Регистрация на хостинге (нужные данные получаете на почту).
- Если домен покупался заранее, привяжите его к хостингу провайдера.
- У хостера должна быть услуга установки движка WordPress из коробки, то есть, свой дистрибутив и приложение — Softaculous. Как правило, таким арсеналом обладает большинство лидирующих провайдеров.
Подготовка
Если уже пытались что-то сделать, но запутались, значит, на сервере есть файлы, сайт, БД. Решив начать сначала, удалите прежние данные. Это касается только неудавшихся попыток. Будьте внимательны, если ресурс не единственный, то не затроньте тот, который нужен и работает нормально.
Даже если ничего еще не делали, убедитесь, что вам не помогли. Возможно создание сайта на WP получилось автоматически по ошибке. Например, у меня были проблемы, когда техподдержка прислала чек-лист, где сказано, что надо создать новую БД. Как оказалось, она была не нужна. Действия по их инструкции, плюс моя неопытность, привели в последствие к проблемам.
Убедитесь, что сервер чист
После регистрации на хостинге, у вас будет ссылка доступа к своему аккаунту. Зайдите в Базы Данных MySQL и MyAdmin — эти блоки размещены в вашей консоли на хостинге. В зависимости от типа панели управления (п/у) опции могут находиться не там, где у меня, а в другом месте. Но суть действий одинакова: найти у себя похожие значения и убедиться, что сервер чист. Покажу, как это выглядит, на примере cPanel у HostLife.
Ручное удаление старых данных
Найдите, где находятся Базы Данных. Выберите поочередно модули, отмеченные на картинках: phpMyAdmin и БД MySQL.
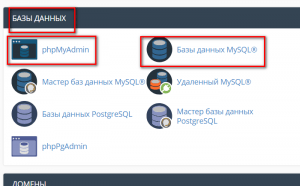
Перейдите по ним, убедитесь, что на сервере ничего нет. Если какие-то установки уже есть, то увидите записи. Например, в MySQL такие:
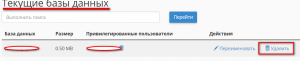
Если уверены, что БД не нужна, тогда смело удаляйте текущую. Чуть ниже будет указан и пользователь:
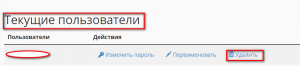
Удаляйте и эту запись. Если ничего не понимаете, боитесь, то оставьте все, как есть. Сделаете это автоматически, во-время создания сайта на WP. Возникшие ошибки легко устраните потом.
Для пущей убедительности проверьте MyAdmin. Если БД существует, увидите таблицы. Их тоже можно удалить как автоматически, так и вручную. Внизу есть для этого кнопка.
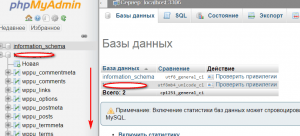
Скорее всего, предпочтете удалить данные в автоматическом режиме. Так будет проще и спокойнее. Решение зависит от вашего опыта. Если обнаружили какие-то установки, удалить их можно с помощью Softaculous. Создание сайта на WP займет минут 5.
Как очистить сервер автоматически
При автоматической установке можно удалить проект из консоли Softaculous. Для этого найдите в панели управления на хостинге блок с Программным обеспечением. Выберите модуль автоматической установки.
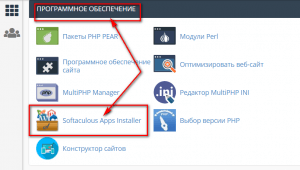
Нажав на приложение, попадете на страницу, где можно посмотреть количество установленных сайтов, удалить их или редактировать. Увидите что-то наподобие «Сооружения» или изображение коробки. Это и есть ваши установки. Например, у меня цифра 1 указывает, что один ресурс уже есть.
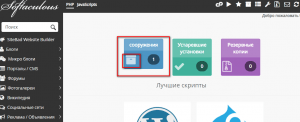
Перейдите на страницу удаления неудавшегося проекта, нажав на значок (картинка с коробкой). В открывшемся окне: Scripts Installations нажмите на красный крестик. Потом на кнопку «Начать».
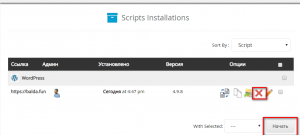
Не переживайте, когда какие-то файлы останутся, и создание сайта на WP завершится ошибкой. Сверху появится перечень файлов, которые не удалились. В этом нет ничего страшного. Система предложит поставить галочку внизу списка, чтобы их перезаписать. Отметьте ее, и нажмите: «Повторить установку». Со второй попытки она завершится успешно.
Создание сайта wordpress за 5 минут
Когда сервер чист, то есть, вы еще ничего не устанавливали, то создание сайта на WP займет считанные минуты. Войдите в панель управления на хостинге. Если это cPanel, она идентична приведенным скриншотам. В других — пути могут отличаться, но интуиция подскажет, где искать нужные опции.
- Переходите по ссылке Softaculous.
- Выбираете CMS WP.
- Нажимаете install.
- Заполняете поля, как на картинках.
Выбрав WordPress, попадете на обзор свежей версии. Нажимаете: «Установка».
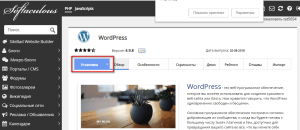
Попадаете в окно: Установка Программного обеспечения. Заполняете данные в полях. Кстати, если читали статью про хостинг, то знаете, что при выборе протокола, можно вписать: https://, и за это ничего не будет. SSL присвоят автоматически, без проблем.
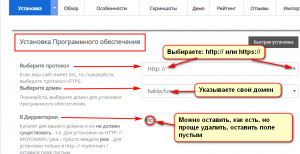
Строку в пункте «В директорию» оставьте пустой. Если же хотите обезопасить URL входа в админпанель (сделать домен нестандартным), оставьте дополнение wp. Хотя вряд ли это станет преградою для взломщика. Поэтому нет смысла загромождать адрес дополнительными записями. Иначе ссылка будет выглядеть с дублирующейся записью wp.
Настройки сайта
Здесь можно ничего не заполнять, оставить как есть. По-любому эти атрибуты укажите в теме. Но если данные у вас готовы, запишите. Хуже от этого не будет.
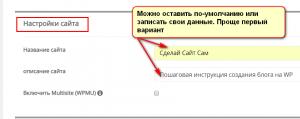
Аккаунт администратора
- Имя и пароль сохраните. Их будете вводить при входе в админпанель сайта. Здесь лучше изменить логин «admin», сгенирировать сложный пароль. Эти атрибуты обезопасят доступ к панели управления WP. Запишите эти данные, они понадобятся для входа в консоль. При желании их можно изменить, но потом, уже из п/у вордпресс.
- E-mail — такой почты пока нет. Ее шаблон создан автоматически. Можете вписать имеющийся, но на этой стадии это неважно. Если оставите по-умолчанию, ничего не потеряете. Настроите потом из п/у.

Создание сайта WordPress в интернете …
Быстрое создание сайта на WP завершено. Покрутите страницу, посмотрите данные о своем ресурсе.
Запомните ссылку (http(s)://ваш домен/wp-admin), по которой сможете попасть в админку. Такая установка занимает 5 минут.
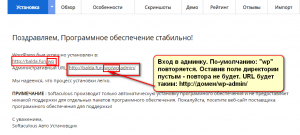
Консоль WordPress доступна
Теперь переходите в браузер по ссылкам доступа на ваш сайт или в админку WP. Здесь понадобится логин и пароль, которые прописали выше. Приступайте к первым настройкам. Вот, как выглядит консоль:
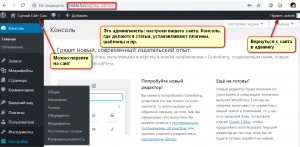
Переходя на сайт, увидите тему WP. Так как, прописала при установке Заголовок и описание, они отображаются сразу.
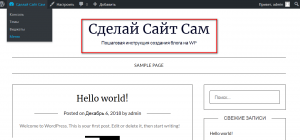
Но это можно сделать из консоли или в выбранной потом теме. Читайте о первых настройках админпанели, которые необходимо сделать сразу после установки WordPress.
После того, как создание сайта на WP завершено, настраивают консоль (админку). Удаляют лишние плагины, устанавливают необходимые для:
- ЧПУ (удобочитаемые URL-ы);
- безопасности (защита от спама и взлома);
- SEO (поможет оптимизировать сайт);
- удаления внешних ссылок и пр.
После этого можно опубликовать первую статью. Какие при этом происходят изменения проверяют на Локальном сайте.
Домашнее задание
- Создайте сайт в интернете, как описано в статье.
- Произведите первые настройки админ панели и плагинов.
- Установите домашний сайт на ПК, используя платформу Денвер или OpenServer.
Зачем устанавливать Denwer или Open Server
- На домашней платформе: отрабатывают настройки, следя за изменениями, чтобы они не поломали сайт, который создан на хостинге в интернете;
- экспериментируют с темами, подбирают, проверяют, испытывают, как они себя ведут, какой имеют вид (дизайн);
- устанавливают плагины, смотрят, чтобы не было конфликтов и пр.
- правят код, расширяют функционал WP (Темы), адаптируют ресурс под свои желания и т. п.
Когда убедитесь, что, после внесения изменений, все работает нормально, сделаете то же самое на сайте в интернете. Если домашнего хостинга еще нет, пора приступать к его установке. Это чуть сложнее, чем создание сайта на WP за 5 минут. Но локалка нужна, чтобы избежать ошибок.
Тестовым сайтом пользуются не только новички, но и продвинутые вебмастера и дизайнеры. Уроки про Денвер написала очень подробно, поэтому создание сайта на WP для экспериментов не вызовет особых затруднений.