Что делать, если сайт
после изменения адреса админки WP
недоступен
Изменен адрес входа в админку wordpress — сайт недоступен: что делать в этом случае? Приведу простые способы исправления ошибки, которые возникают при входе в панель вордпресса. Сразу объясню, почему это произошло, чтобы понимали, в каком направлении двигаться в подобных ситуациях.
 Примечание: Когда работаете с файлами (правите код), сначала опробуйте полученные советы и рекомендации на локальном сайте. Установленном, например, на платформе Denwer или OpenServer. У вас обязательно должен быть тестовый сайт-тренажер, который вытерпит любые эксперименты. Не рискуйте ресурсом в интернете.
Примечание: Когда работаете с файлами (правите код), сначала опробуйте полученные советы и рекомендации на локальном сайте. Установленном, например, на платформе Denwer или OpenServer. У вас обязательно должен быть тестовый сайт-тренажер, который вытерпит любые эксперименты. Не рискуйте ресурсом в интернете.
Почему в wordpress возникает ошибка входа
после изменения адреса (URL)
Когда на сайте меняется какой-либо параметр, новые сведения прописываются в разных файлах, в том числе, находящихся в БД (Базы Данных). Загрузка страниц происходит именно отсюда. В первую очередь новые правила (запреты на старые адреса) вносятся в файл .htaccess, если веб-сервер использует Apache.
Поэтому необходимо, чтобы все файлы обновились, включая кеши, которые создаются плагинами-оптимизаторами для ускорения загрузки сайта. Их использует браузер, сервера, через которые передается ответ на запрос-обращение пользователя. Пока информация в них старая, сайт будет недоступен. Иногда достаточно немного подождать, и все.
Панель сайта wordpress недоступна,
что делать?
Прежде всего очистите браузер вручную. Программы, очищающие систему, не подходят, потому что они не удаляют куки, и прочие элементы до конца. Например, в Гугл это делается так:
- Кликните на три вертикально расположенные точки в правом верхнем углу экрана.
- Выберите опцию Дополнительные инструменты — Удаление данных о просмотренных страницах…

- В появившемся окне нажмите кнопку Удалить.
- После этого перегрузите браузер, и попробуйте снова попасть в админку. Должно все получиться.
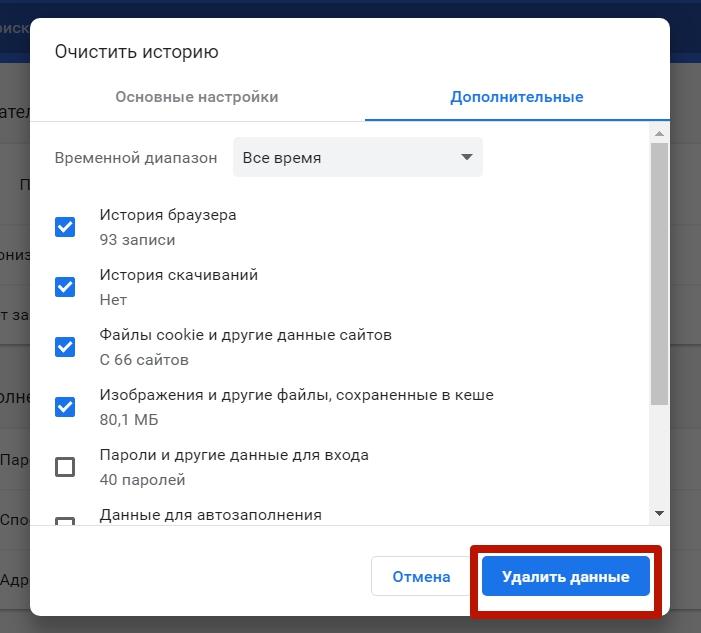
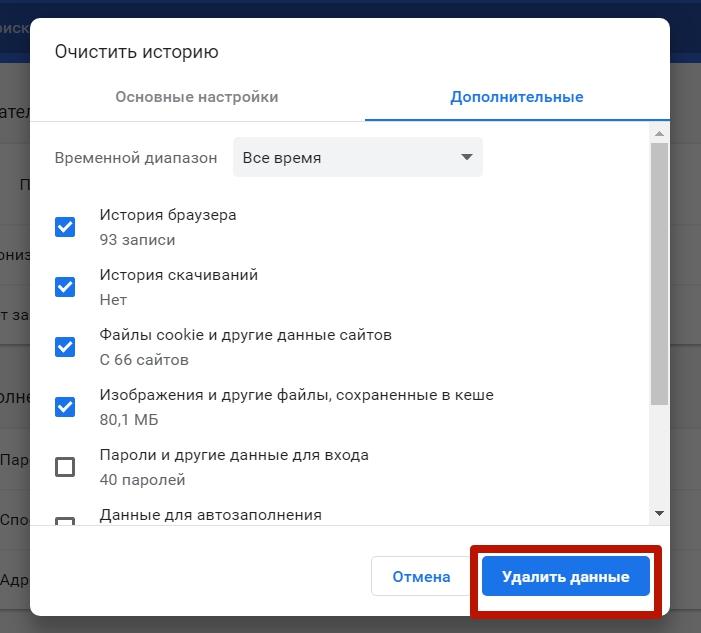
В других браузерах используйте аналогичные настройки, они везде похожи. Кстати, проделывайте такую операцию, при внесении любых изменений на сайте, когда не видите результата. Это говорит о том, что кешированые страницы не обновились. В дополнение к этому, применяйте опцию очистки (удаления) кеша в самих плагинах. Часто эти кнопки выводятся в верхней панели администратора.


- Когда вносите изменения на сайте, очищайте кеши: браузера, и плагинов
Когда сайт находится на стадии разработки: при внесении изменений в Тему, правке кода;переводе шаблона; настройках плагинов, элементов: кнопки, цвета, шрифт и пр., помните об этой особенности. Всегда очищайте кеши. Даже, когда страницы обновились, при переходе на них из консоли WordPress. В других браузерах пользователи будут еще долго видеть старые параметры.
Как исправить в wordpress ошибку входа,
если очистка браузера не помогла
Изменение адреса входа в админку делают для усиления безопасности. Обычно для этого используют опцию какого-либо плагина. Например, похожая ситуация возникла у меня с All In One WP Security & Firewall. Правда там речь шла о закрытии доступа к сайту на период ремонта. Три дня проработала нормально, потом вход в админку стал недоступен.
Решение оказалось очень простым. Я удалила плагин из корневого каталога. Изменения, которые прописываются в файле .htaccess уже не выполняются. Вход в админку стал доступен. Поэтому, если для смены URL использовали настройки какого-либо расширения, удалите его.
Как удалить плагин на хостинге
Для этого перейдите в панель управления своего хостинга. Откройте папку корневого каталога (обычно это pablic_html) — вкладка Менеджер (диспетчер) файлов. У вас может быть другое название, но аналогичное, поэтому найдете. Удалите плагин, через который изменили адрес входа в админку WP. Путь к папке с нужным расширением таков: pablic_html/wp-content/plagins.
В plagins будут папки всех расширений, установленных на сайте. Найдите и удалите «виновника». Теперь войдите в админпанель, используя прежний адрес. Вообще, перепробуйте возможные варианты. Попасть в консоль управления сайта можно по таким урлам:
- http(s)://домен/wp-admin/
- http(s)://домен/wp-login.php
- http(s)://домен/wp-admin/index.php
Не забудьте перед этим почистить браузер. Неизвестно, какие комбинации загрузки он сохраняет. Чтобы не наступать на одни и те же грабли, установите плагин по-новой. Наверняка, вы уже настроили многие параметры оптимизации, которые не хочется терять. Измененные функции, скорее всего, при повторной установке плагина восстановятся сами.
Требуется найти опцию, где сменили адрес админки. Верните прежний URL, не забудьте сохранить правки. Обновите страницу пару раз (Ctrl+F5). Не закрывая админпанель, перейдите в другой браузер, и там тоже войдите в консоль WP. Убедитесь, что прежние настройки восстановлены, доступ к панели работает.
Как изменить адрес админки wordpress,
чтобы не было ошибки входа
Делайте подобную проверку работоспособности доступа после изменения адреса входа в панель администратора. Не закрывайте ресурс сразу, а обновите его несколько раз. Проверьте новый URL параллельно в другом браузере. Только после этого закрывайте админку wordpress.
Восстановить вход в админку,
используя копию сайта на хостинге
Если ничего из вышеописанного не помогло, перейдите на хостинг. Найдите опцию, где сохраняются копии сайта (Ежедневный бэкап). Выберите дату, когда сайт был доступен. Понадобится два файла: профильный (корневой каталог) и БД. Скачайте их на ПК. Потом перейдите к опциям Восстановления. Поочередно восстановите сайт из копий.
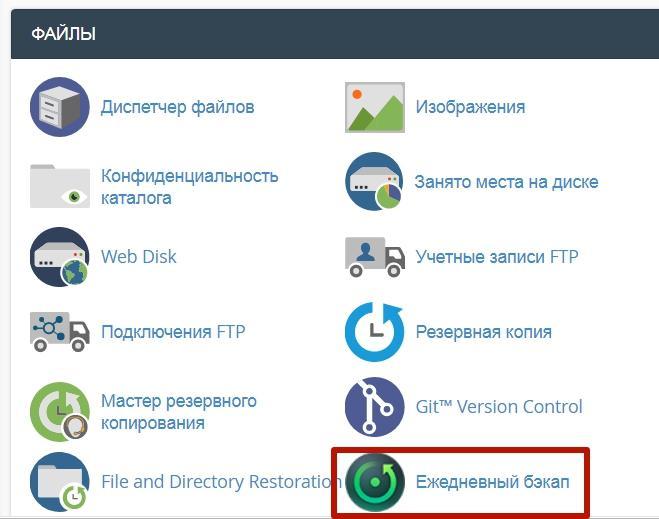
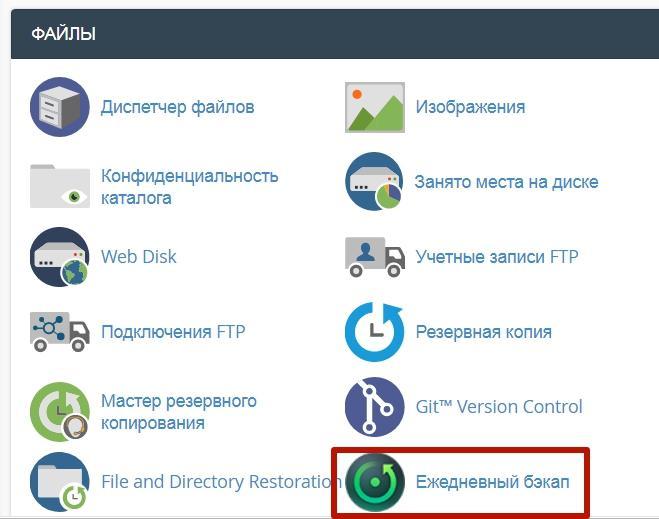
Это равносильно откату, какой делается на компьютере при сбое системы. Не буду показывать процесс на скриншотах, потому что на разных хостингах это делается по-разному. В крайнем случае обратитесь к консультанту техподдержки, или ищите информацию по своему провайдеру в интернете.




Панель WordPress недоступна
Если методы, описанные выше не сработали, сайт по-прежнему недоступен, значит ошибка кроется в чем-то другом. Чтобы не стало причиной, запрет на вход прописан в файле .htaccess (корневой каталог). Попробуйте найти в нем скрипт, который «не пускает» в админку. Но, так как, мало кто понимает суть кодировки, можно удалить этот файл совсем. Не забудьте его перед этим скопировать.
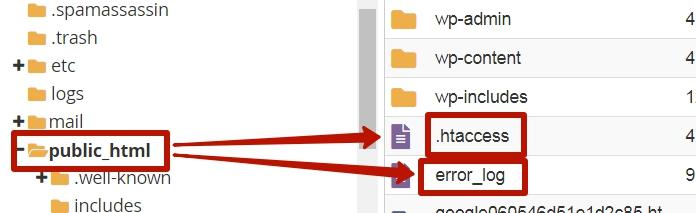
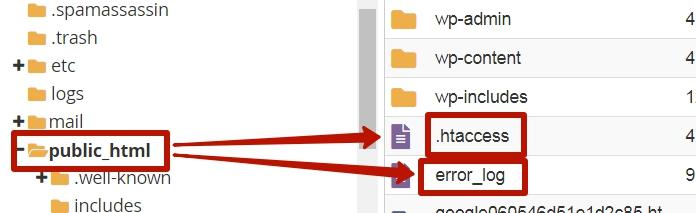
Повторите вход в админку. После того, как это получилось, файл надо установить на место. Если не тот, который скопировали и удалили, то другой — рабочий. В ваших копиях, наверняка, такой где-то есть. Можно сравнить файлы и найти злополучную запись. Либо не закрывая панель, установить .htaccess на место, по-новой загрузить удаленный плагин. Потом:
- можно вернуть прежний URL, вернув назад настройки (Url) в расширении;
- или сохраните их (новый адрес), но проверьте вход в другом браузере, не закрывая админки.
Если используете файловый менеджер типа FileZilla или хостинга, убедитесь, что у вас достаточно прав для внесения изменений в папки — это код 775(777), для файлов 640(660). Иначе ваши манипуляции будут проигнорированы: удалить файл из каталога не получится.




Рекомендации, что делать,
когда вход в админку WordPress недоступен
Если браузер отображает код ошибки, ищите способ исправления в интернете по этому номеру. Например, 500 код говорит о проблемах на хостинге. Значит надо обращаться в техподдержку.
Если перепробовали описанные методы, но ничего не помогло, пишите о проблеме в техподдержку хостинга. Мне много раз помогали, даже если виновата была сама, и проблема их не касалась.
- Если боитесь что-либо делать с файлами, проверьте свои действия сначала на локальном сайте. Повторите ситуацию, которая привела к ошибке. Найдите способ решения. Потом то же самое проделайте на ресурсе в интернете.
Заключение:
Надеюсь, что вам помогли два первых способа. Если нет, и у вас мало опыта, обращайтесь в поддержку на хостинге. Объясните ситуацию. Они посмотрят файл с логами ошибок (error_log). Кстати вы его сами можете найти в корневом каталоге, и разобраться в причине сбоя. Желаю удачи.








