Как на ПК установить Open Server 5.4.3
и создать WordPress без ошибок
Пошаговая инструкция: создание БД для сайта WP через PhpMyAdmin+MySQL+Пароль+Логин…
С пошаговой инструкцией быстро установите на ПК openserver 5.4.3, и создадите сайт wordpress. Чтобы не запутались, убедитесь, что данное руководство вам подходит. Это зависит от задач, какие собираетесь решать с помощью локального сервера. Причина ошибок — найденное в сети описание относится к другой версии Open Server Panel или имеет иную цель, отличную от создания проекта WP.
Новичку мало поможет Справочная документация разработчиков. Она содержит ответы на многие вопросы, но не является пошаговым руководством. Если устанавливаете openserver 5.4.3 для создания локальных проектов wordpress, с данной инструкцией все получится. OSPanel и сайт будут работать как задумано.
Дополнительные материалы помогут
найти верное решение
- Если хотите узнать что-то по-быстрому — смотрите Ответы на часто задаваемые вопросы.
- Столкнулись с проблемой установки OpenServer 5.4.3 — ищите решение в Таблице ошибок
- Создаете локальный сайт WP впервые — следуйте этому Пошаговому руководству.
- Решили установить раннюю версию OSP — воспользуйтесь описанием, например, для 5.3.7 (Сокращенный вариант Basic).
- Нет решения для вашего случая — перейдите на форум официального сайта. Если не найдете ответ, задайте вопрос разработчикам.
Кому подойдет Установка на Windows
OpenServer 5.4.3 + WordPress
Можно не знать принцип работы локального мини-хостинга, но при этом правильно использовать возможности сервера. Учитывайте, что OSP многофункционален. Поэтому важно понимать, какие
задачи хотите решать с его помощью
Эта пошаговая инструкция рассчитана на тех, кто хочет делать сайт на WP, работая с локальным проектом самостоятельно. Таковым OpenServer необходим для освоения навыков вебмастера.
Благодаря Ответам на часто задаваемые вопросы, Пошаговому описанию и Таблице ошибок, вы узнаете:
- Самый простой способ установки WordPress на openserver – через phpmyadmin.
- Какие элементы исключить при Выборочной установке (видео).
- Как создать Базы Данных в phpmyadmin (видео).
- Какой логин и пароль использовать, где его узнать.
- Как открыть в меню «Дополнительно» опцию phpMyAdmin.
- Как подготовить Windows к установке сервера.
- Почему OS не работает на Win 10, как это исправить.
- Как правильно создать проект WP.
- Прочие нюансы запуска OSP+WP на ПК.
Убедитесь, что ваша система Windows соответствует заявленным разработчиками требованиям:
- ОС Windows: 7 SP1x64; 8; 8.1; 10+;
- Поддержка только 64-битных версий (исключены 32-битные системы);
- Свободная память RAM: минимум 500 МБ;
- Место на диске: от 10 ГБ;
- Файловая система — NTFS (отсутствует поддержка сетевых дисков);
- Локальную OSPanel нельзя использовать в системах LINUX и MAC.
Примечание: Данные требования актуальны при установке полного пакета дистрибутива OpenServer 5.4.3. При создании сайтов на CMS WordPress часть компонентов и приложений из загрузки исключим, оставив максимум 2 ГБ. Если нужна 32-битная версия, установите Basic 3.5.7 (можно скачать на SoftPortal). Там она есть. При нехватке свободной памяти RAM пользуйтесь Агрессивным режимом запуска сервера.
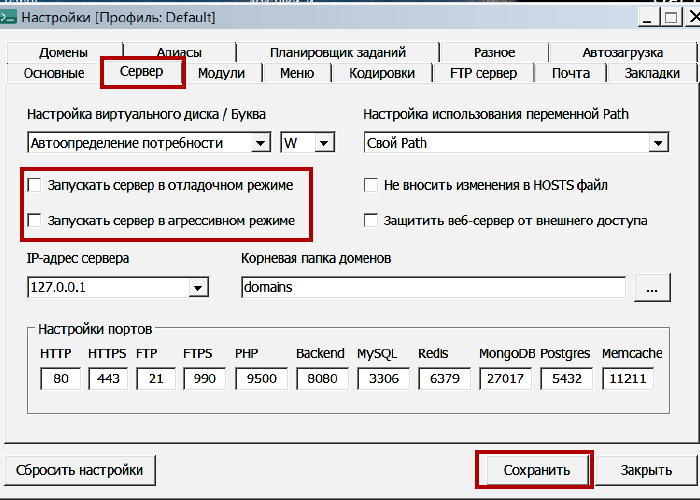
Пошаговая инструкция
Подготовка Windows; Установка Openserver 5.4.3; Создание сайта WordPress
Процесс создания локального сайта разделен на 3 этапа. Читать много, но все проще, чем кажется. Сделав это раз, потом, чтобы повторить, потребуется менее 10 минут

Этап 1
Подготовка Windows к установке OSPanel или почему сервер не запускается
Где скачать Openserver 5.4.3 и WordPress
Если возможно, скачайте оба дистрибутива с официальных сайтов. Чтобы загрузить русскую версию вордпресс, перейдите на ru.wordpress.org. В правом верхнем углу — кнопка: Получить WordPress. Прокрутите страницу, и загрузите архив на компьютер.

С openserver могут возникнуть проблемы. У меня не получилось скачать программу с официального сайта. Поэтому загрузила рабочий дистрибутив, причем очень быстро, с SoftPortal.
Обновление локального сервера
Когда панель обновляете, переносите созданные проекты в новую версию, не удаляя имеющуюся, но не устанавливайте OS поверх нее. Сделаете это, если новый вариант заработает как надо. Возникнут проблемы — останетесь на старой, но сохраните свои сайты. Если их нет, установите OpenServer заново, очистив Windows от прежней программы OSPanel.
Если новые версии php необходимы (хотя старые актуальны годами) и без обновления не обойтись, сначала сохраните папки с проектами (можно скопировать папку domains), экспортируйте копии БД на ПК. Затем:
- Переименуйте старую папку сервера, например: в OSP old.
- Установите новую версию OS.
- Перенесите папки с проектами (или замените п. domains) и БД в нов. установку.
- Исправьте в файле конфигурации WP логин и пароль, если они отличаются.
- Когда убедитесь, что сайты работают, удалите предыдущую версию серверной панели.
Подготовка Windows к установке
Openserver 5.4.3
Пункт про оптимизацию Windows присутствует в списке опций при инсталляции сервера, но этого недостаточно. Утилиты-защитники системных файлов, программы, занимающие порты 80 (http) и 443 (https), недостаточные права пользователя ПК могут препятствовать правильной установке OSP. Локальная панель прописывает свои директивы в системном файле hosts. Поэтому необходимо:
- Отключить на время антивирус, фаервол, Skype.
- Настроить права учетной записи (UAS).
- Запускать ярлык OSP от имени администратора.
- В Win 10 изменить региональные стандарты.
Когда у вас безграничные права на ПК, например, «режим бога», возможно ничего этого делать не нужно, кроме 4 пункта. Но если возникают проблемы с запуском openserver 5.4.3, проделайте все перечисленное, устранив препятствия. Во временном отключении защиты ничего страшного нет. Это нормальные требования при установке любого локального сервера. Первый пункт выполните сами. Как сделать остальное, смотрите ниже.
Изменение параметров контроля учетных
записей (UAS) в Windows
Путь: Панель управления (мелкие значки) — Учетные записи пользователей — Изменение параметров контроля учетных записей — Установите регистр (UAS) в нижнее положение : никогда не уведомлять. Нажмите кнопку OK
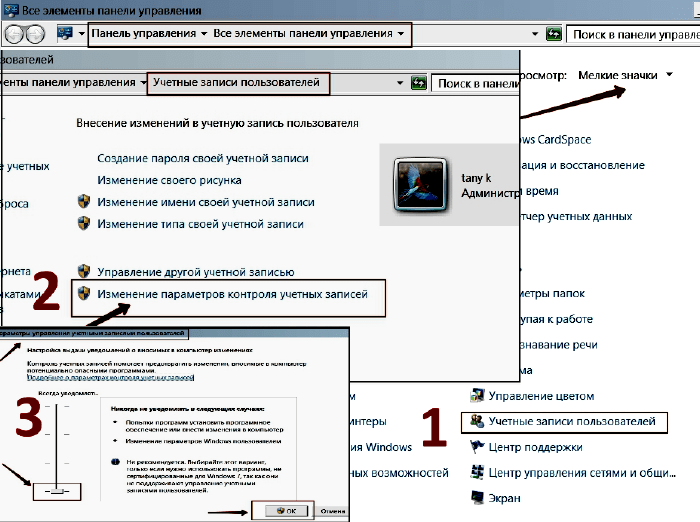
Почему openserver не запускается в Windows 10
Особенность win 10 заключается в том, что без настроек Региональных стандартов OSP не запустится. Произойдет порча файлов. Чтобы локальный сервер заработал, удалите галочку: Не использовать юникод для файлов системы на русском языке, не поддерживающем кодировку UTF-8, как показано на скриншоте.
Windows 10 — настроить Региональные стандарты
Путь: Панель управления — Часы, язык и регион — Язык и региональные стандарты — Дополнительно — Изменить язык системы — Региональные стандарты — снять галочку в чекбоксе.

Важно: Когда при инсталляции будете выбирать версии подключаемых модулей (Apache, Php, MySQL…), обратите внимание на метки win 10. Именно эти параметры нужно отмечать при Выборочной установке компонентов.
Запуск ярлыка от имени администратора
По умолчанию в программе включена опция: Запускать OSP от имени администратора. Обычно, после отключения UAS, данная директива не действует. Но если у вас ярлык не запускает сервер, то кликнув на него правой кнопкой мыши, выберите: Запуск от имени Администратора.
Когда и после этого иконка не появляется в нижнем правом углу панели задач, возможно, значки не отображаются по-умолчанию. Тогда либо внесите изменения: клик пкм на Пуск — Свойства — Панель задач — Настроить. Либо: клик на черный треугольник-стрелочку в трее — появятся скрытые иконки — перетяните флажок на п/з.

Чтобы отключить функцию Запуска программы админом, после того как откроете Меню OS, перейдите: Настройки — Основные — снимите галочку: Требовать учетную запись Администратора.
Проверьте готовность Операционной системы
Windows к установке openserver 5.4.3
- Скачали нужную версию сервера: инсталлятор Open_Server_Panel.
- Загрузили Zip-архив с WP (русская: ru.wordpress.org).
- Отключили блокаторы: антивирус и Skype.
- Изменили параметры учетных данных — UAS.
- В Win 10 настроили региональные стандарты.
- Определились, на какой диск устанавливать — C; D…
Примечание: Использовать системный диск можно, но лучше выбрать другой. Главное — чтобы хватило места. Если устанавливать весь пакет дистрибутива, потребуется от 10 ГБ свободного дискового пространства. При выборочной установке этот параметр сократите до 2 ГБ. Если оставлять в загрузке по одной версии модулей, то еще меньше.
Этап 2
Установка OpenServer 5.4.3 на ПК
Для создания сайтов на CMS WP с готовыми Темами весь арсенал компонентов и приложений не нужен. Поэтому развертываем сервер на ПК, используя Выборочную установку ПО
Если вы единственный пользователь локальных проектов, воспользуйтесь Выборочной установкой. Сократите (кастомизирируйте) предложенный вариант, исключив неиспользуемые модули.
Обратите внимание: Если захотите добавить исключенные элементы, запустите инсталлятор повторно. Снимите галочки с пунктов, которые установлены и с Оптимизации windows, чтобы пакет обновлений Microsoft Visual C++ не перезаписывать снова (сэкономите минут 20). А нужные компоненты отметьте. Загрузите понадобившиеся приложения.
Важно! Будьте внимательны!
- Исключая из загрузки компоненты, если у вас OC 10, оставляйте для себя с метками — win 10. Когда 7; 8; 8.1 — как в ролике — пару новейших версий. Можно одну — последнюю, все будет работать. Просто, готовя сайт к переносу, учитывайте, не все хостеры своевременно обновляют сервер до новейших параметров.
- Если собираетесь использовать PHP Adminer, хотя это необязательно, не удаляйте галочку в чекбоксе, как показано в видео.
- Опции Apache имеют метки, с какими версиями php их использовать. Соблюдайте рекомендованную совместимость компонентов.
- Добавьте Опен в доверенные программы антивируса и прочих защитников windows, когда они препятствуют запуску сервера.
- Если появляется надпись, что порт 80 занят, несмотря на отключение файервола и Skype, воспользуйтесь подсказкой в Таблице ошибок, как это исправить. (Решение с форума офсайта разработчиков опен сервера).
Выборочная установка Openserver 5.4.3
Примечание: После установки локальной панели в корневом каталоге modules останутся пустые папки с названиями, исключенных из загрузки модулей сервера. Не удаляйте их, иначе могут появиться ошибки.
Кому нужно производить «Первый запуск»
Когда устанавливаете локальный сервер, опция Оптимизация windows включена по-умолчанию. Ее функция — внесение изменений в системный файл hosts; перезапись обновлений Microsoft C++; перенастройка интернет сети на IP v4, если у вас IP v6. В предыдущих версиях OSP данная опция в загрузке была, но там не стояло галочки, поэтому «Первый запуск» (ПЗ) дублировал эти задачи.
В OSP 5.4.3 необходимость в опции «ПЗ» как бы отпала. Если же отключили данный параметр при установке, произведите «Первый запуск». Убедитесь, что с этой стороны ошибок нет: Меню OS — Закладки — «ПЗ».
Примечание: На IP v4 сервер работает быстрее. В редких случаях сетевое подключение по IP v6 на ПК нужно, и вы не хотите его перенастраивать. В этом случае, когда будете заполнять параметры созданной Базы Данных, в настройках подключения вместо localhost (указано по-умолчанию) пропишите: 127.0.0.1
Как запустить OpenServer 5.4.3
Что означает цвет флажка? На рабочем столе кликните на ярлык программы. В правом нижнем углу панели задач появится красный флажок — Меню OS. По цвету иконки определяют состояние локального сервера. Откройте панель, нажмите Запуск. Желтый сообщает — идет загрузка компонентов и приложений. Зеленый — команда выполнена успешно.
Правильный запуск OpenServer Когда флажок желтый, опции Перезапустить, Остановить, Мои проекты — недоступны. Изменится на зеленый — станут активными. Перезапустите OS, чтобы обновить конфигурацию. Дождитесь, когда иконка вновь будет зеленой.
Важно: Для введения сервера в рабочее состояние требуется производить Запуск и Перезапуск. Всегда, когда что-то не срабатывает, не открывается, совершены настройки модулей, добавлен проект, БД … Перезапускайте программу в Меню. Это обновит параметры и конфигурацию загрузки.
Где в Openserver 5.4.3 phpMyAdmin
Параметр PhpMyAdmin по умолчанию отключен. Кроме него в OSP имеется несколько модулей-аналогов. Какой именно использовать, выбирает пользователь, то есть, вы сами решаете что задействовать:
- MySQL через Мой админ — самый простой вариант;
- например, Аdminer, если вы единственный пользователь, ненужен. Поэтому он и аналогичные компоненты (Postgre; MongoDB; Memcached …) исключены из загрузки.

Чтобы увидеть phpmyadmin, откройте Меню — Настройки — Модули — Выберите версию в поле MySQL/MariaDB. Нажмите Сохранить. Когда флажок станет зеленым, опция во вкладке «Дополнительно» появится.
Этап 3
Установка и запуск WordPress
на OpenServer 5.4.3

Установка вордпресс на Опен сервер включает 5 простых шагов:
Шаг 1. Проверка работы сервера
Шаг 2. Создание папки проекта — загрузка WP
Шаг 3. Создание Базы Данных
Шаг 4. Установка сайта WordPress на сервер
Шаг 5. Авторизация в админке WP
Примечание: Каждый последующий проект создается аналогично, т. е., добавляете нов. папку-проект, загружаете WP, создаете БД, но с другими названиями.
Шаг 1. Проверяем работу сервера
Для этого:
- Запускаем ярлык Опен сервер панель.
- В меню жмем Запустить. Дожидаемся когда флажок станет зеленым.
- Затем: Перезапустить. Снова ждем зеленого флажка.
- Переходим по ссылке: Мои проекты — localhost
- Если в браузере открывается сообщение: Добро пожаловать, значит сервер готов к установке сайта.
- Браузер можно закрыть.
Примечание: Если ярлык OSP не открывает меню, запускайте его от имени администратора — опция правой кнопки мыши.
Шаг 2. Создание папки-проекта
Загрузка WordPress
- Распаковываем архив WP, открываем п. wordpress.
- Копируем ее содержимое.
- В Меню: Папка с проектами — переходим в dоmains.
- Добавляем Новую папку.
- Придумываем имя-домен.
- Загружаем в нее скопированное СОДЕРЖИМОЕ п. wordpress
- Перезапускаем меню OSP
- В Мои проекты появится ссылка-домен сайта
Важно!
Домены, содержащие: нижнее подчеркивание или две точки в названии (3-х уровневые) не работают. Нежелательна зона local(host). Например:
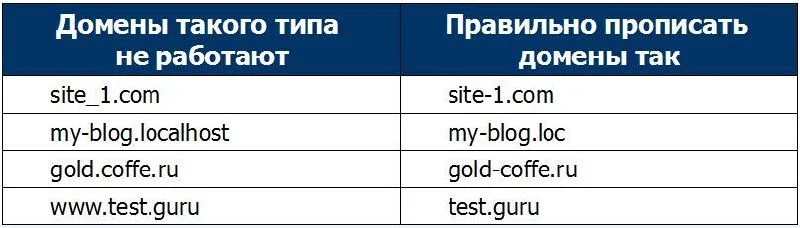
Вместе с тем в OSPanel поддерживаются кириллические домены, например, подобного типа: домен-сайта.рф(.рус; .ру)
Примечание: Если готовите проект к переносу на хостинг, обязательно смените придуманный домен на реальный (например, в NotePad++). На локалке и в сети сайты-близняшки должны различаться доменами. Иначе в openserver вместо локального ресурса будет открываться запущенный в интернете.
Шаг 3. Создание Баз Данных через PhpMyAdmin
Для WordPress необходимо указать Базы Данных. Это Таблицы, куда автоматически заносятся индивидуальные (изменения шаблона) настройки сайта: ваш контент, функции плагинов, логин, пароль от админки в зашифрованном виде и мн. др.
Переходим в Меню OpenServer:
- Дополнительно/phpMyAdmin/Базы Данных.
- Имя БД — любой набор латинских букв.
- Кодировка — utf8_general_ci Если ее в списке нет, то алиас: utf8mb3_general_ci или для win 10 utf8mb4_0900_ai_ci.
- Кнопка: Cоздать.
- Имя таблицы — домен сайта.
- Кнопка: Создать.
- Кнопка: Сохранить. Закрываем браузер.
- Перезапускаем меню OSPanel.
Обратите внимание: Если после создания БД в phpmyadmin решите управлять ими через Adminer (при условии, что установили этот модуль), используйте для него: Логин — root; Пароль — admin. Когда Баз не создавали как пользователь root, то по-умолчанию оба значения для входа в Админер — admin.
Шаг 4. Внесение сведений о БД и авторизации
в админке сайта WP
- Переходим: Мои проекты — ссылка-домен;
- в 1 окне Инструкция WP – кнопка Вперед;
- заполняем поля для подключения WP к Базе MySQL.
Сведения для доступа WordPress к БД
- Имя БД — какое указали у себя;
- Имя пользователя — root;
- Пароль — Пустой;
- Сервер БД — localhost или 127.0.0.1 (для Wi-Fi);
- Префикс — wp_ (оставляем как есть);
- Кнопка: Отправить;
- В следующем окне: Запустить установку.
Данные авторизации в админпанели WP
- Название сайта — любое;
- Имя (логин), например, tanya;
- Пароль входа в админку — скопировать;
- E-mail – любой (можно придумать), например, tanya@mysite.com;
- Видимость ресурса для ПС — не имеет значения;
- Кнопка: Установить WordPress;
- В следующем окне: Войти.
Примечание: Не стоит особо задумываться над вводимыми параметрами. Их можно изменить в админке wordpress. Например, если захотите назвать сайт иначе, сменить пароль, включить видимость ресурса (для интернет-хоста), добавить другой почтовый адрес...
Шаг 5 Вход в админпанель WP
В окне авторизации WP вводите Логин, который придумали на прошлом шаге (tanya) и скопированный Пароль. Эти данные сохраните, они будут использоваться при каждом входе в консоль WordPress. Из панели администратора вы всегда сможете попасть на страницы сайта и вернуться назад.
Обратите внимание: При последующих переходах по ссылке-домену из меню OSP попадете на Главную страницу ресурса, URL(адрес) которой — это домен вашего проекта, т. е., ссылка в меню Openserver.
Чтобы открыть окно авторизации для входа в админку, в адресной строке к домену добавьте: wp-admin. URL будет таким: http://домен/wp-admin — откроется окно авторизации, где вводите логин (tanya) и сохраненный пароль.








Если вам пригодилась выложенная здесь информация, пожалуйста, оставьте комментарий. Это моя награда за труд.
Спасибо!
Елена, и вам спасибо. Мне очень важна обратная связь, чтобы делать контент лучше.
Может что-то было непонятно? Устраивает ли подобный формат подачи информации? Или слишком много подробностей? Буду благодарна, если ответите.
Спасибо за труды. Всё работает как надо!
Сергей, большое спасибо. Рада, что получилось.
Подскажите, пожалуйста, как после создания сайта с доменом подключить ССЛ сертификат. Если мы располагаем Вордпрес на сервере.
Максим, на свой сайт я установила SSL- сертификат сразу автоматически вместе с установкой WordPress. Полностью бесплатно, без дополнительных плагинов и покупки на спец. сайте или хостинге. Такая возможность была на хостинге, хотя об этом варианте нигде в правилах не написано.
https://balda.fun/wordpress-sajt-za-5-minut/#:~:text
У вас есть много вариантов:какой нужен платный или бесплатный, локальный сервер или в онлайн сети, у кого покупать, какой плагин использовать… Одно точно, все настройки потом производят в панели управления хостинга и зависит от установленных там правил, типа п/у… Короче много нюансов, поэтому лучше поискать подходящий вариант в инете или спросите у хост-поддержки.
Спасибо! Лет 5 не использовал ни Open server, ни WordPress, помогли вспомнить! Всё сразу прояснилось.
Игорь, если нужен сайт, то, пожалуй, Open Server и WordPress — это первое, что нужно сделать. С этого следует начать, а потом уже двигаться дальше. Даже когда сайт уже есть, без локального варианта работа с ним будет непредсказуема. Спасибо вам за комментарий. Удачи.
Огромное спасибо за уроки! это самые подробные и свежие материалы! просто супер!! После прочтения всё получилось установить без проблем.
Дарья, рада, что все получилось. Спасибо за коммент.
Класс!
Благодарю за оценку!
Шикарно! Спасибо огромное:)
Спасибо, Влад.