Установка локальной платформы Denwer (Денвер) на ПК
Установка Denwer (Денвер) нужна для создания прототипа сайта на ПК, чтобы освоить его возможности, придать нужную конфигурацию, улучшить дизайн и пр. Это локальный (домашний) сервер, который содержит в себе набор дистрибутива для настройки CMS wordpress. Результаты работы будут видны в браузере, но не в интернете, т. е., это личный хостинг-тренажер.
Обязательно ли устанавливать Денвер?

Советую установить Денвер будущим вебмастерам, создающим свой первый сайт. Благодаря этому вы отточите навыки управления ресурсом прежде, чем начнете манипуляции с блогом на платном сервере. Сможете освоить Админку, понять, как работают плагины. Опробуете несколько тем, поймете чем они отличаются. Узнаете, какую тему лучше установить на сайт.
Для чего осваивать домашний хостинг?
- Для накопления опыта. Готовый блог с Денвера можно перенести на платный хост, если уверены: созданное соответствует тому, что хотите иметь. При этом ваши настройки сохранятся. Но лучше на платном сервере установить сайт с нуля. Тем более, что это занимает 5 минут.
- Чтобы избежать ошибок. Плодить мусорные коды на платном ресурсе нежелательно. Так как, с ними труднее бороться за релевантность. Скоро вы поймете, что сайт создается быстро, а вот его оптимизация занимает все свободное время. Поэтому установка Denwer поможет избежать ошибок.
- Денвер стерпит все. Установка Denwer ни к чему не обязывает. Сервер можно удалить и скачать заново в любой момент. Не опасаясь поломки сайта, можно менять его конфигурацию и темы, экспериментировать с ними сколько понадобится. Вы увидите слабые места Вордпресса, поймете, что вам необходимо, а без чего лучше обойтись.
- Не надо платить. Локальная установка Denwer не требуют оплаты, чего не скажешь о хостингах интернета. Денвером пользуются даже продвинутые дизайнеры, создавая свои шедевры. Время не поджимает, сайт денег не просит. Сиди и спокойно работай.
Главное — поймете, как настроить CMS WP правильно, чтобы не рисковать сайтом, созданным в интернете. Тем временем Денвер останется в качестве тренажера на ПК. На нем проверяют различные настройки, работу плагинов, корректное отображение страниц и многое другое.
Как скачать Денвер
Скачать программу можно с официального сайта http://www.denwer.ru/, где требуется регистрация (уже не требуется) и подтверждение через почту. После этого станет доступен архив (установщик) с дистрибутивом. Запомните в какую папку загрузили программу. Обычно, это либо «Загрузки» (Download), либо «Рабочий стол».
Возможно понадобится отключить антивирус, если он блокирует установку. Иногда его работа может помешать созданию сервера на ПК, но не всегда. Если что-то не получается, имейте это ввиду. Поэтому либо отключите антивирус, либо внесите Denwer в исключения. Не переживайте, после все будет работать в прежнем режиме.
Пошаговая установка Денвера
Шаг №1
Отключите Skype, так как, программа обычно занимает порты, которые нам сейчас понадобятся. Не переживайте, в этом нет ничего страшного. Запустите инсталляционный файл.

Дважды кликните по папке с расширением «exe». Согласитесь с предложением, нажав кнопку «Да». Откроется окно браузера с сообщением о запуске инсталлятора.
Продолжая установку, увидите окно с приветствием. Несколько секунд потребуется для проверки, что все необходимое для работы домашнего сервера имеется. В конце текста будет подсказка: Для продолжения нажмите Enter. Нажмите.
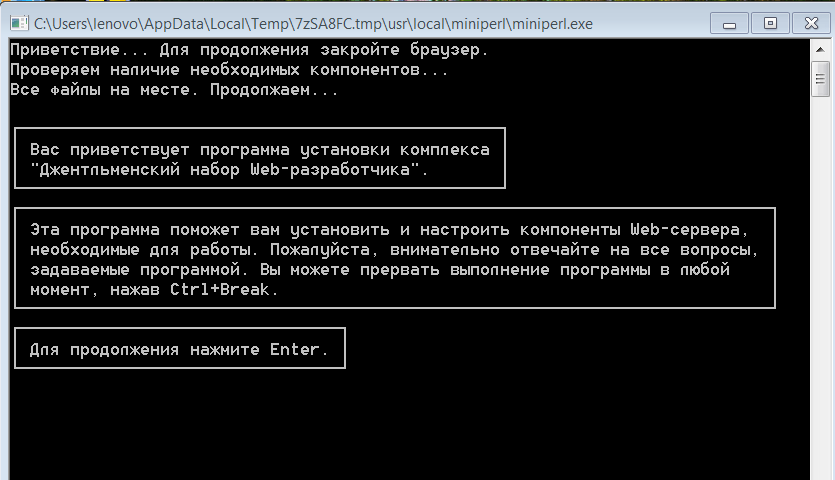
Будет предупреждение об изменении прав. Надо согласиться и нажать Enter.

Шаг №2
Теперь будьте внимательны, начинается процесс установки. Здесь нет ничего сложного – не спешите, тогда не ошибетесь. В следующем окне нужно указать Директорию, где будет располагаться Сервер. Можно оставить, как предложено: С\WebServers, но я советую: сначала посмотреть количество места на дисках вашего компьютера.
Например, у меня диск D:\ имеет больше свободного места, поэтому устанавливаю Сервер на нем. Также можно упростить название папки, оставив только слово Servers. В результате там, где мигает указатель, пишу: D:\Servers и нажимаю кнопку Enter. У вас может быть по-другому.

Шаг №3
Далее установщик попросит подтвердить Директорию. Нажимаем английскую букву «Y» от слова yes (да). Опять жмем Enter и переходим к следующему окну.
![]()
Шаг №4
Соглашаемся с предложением установщика. Из текста все понятно. Поэтому просто жмем Enter.
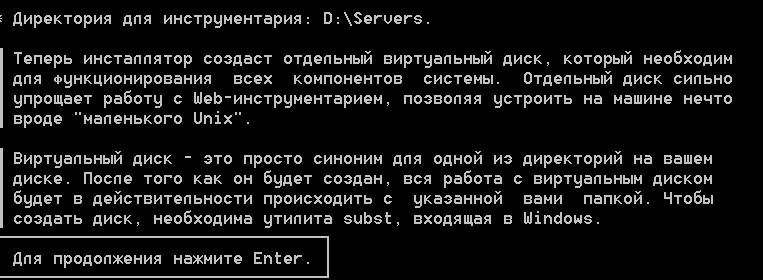
Теперь надо выбрать название виртуального диска. Это условное обозначение места, где будут храниться файлы Локального хостинга. В нашем случае – это часть диска D:\ (или тот, который выбрали вы). Установщик предлагает обозначить его буквой Z. Если у вас таких дисков нет, оставляйте это название (или обозначьте любой другой буквой). Пишу Z, нажимаю Enter.

Шаг №5
Следующая запись не вызовет вопросов. Установщик дает подсказку: Для продолжения нажмите Enter. Это мы и делаем. Далее произойдет быстрый процесс копирования файлов.
Шаг №6
Выбираем режим загрузки. Советую выбрать первый, чтобы Сервер загружался вместе с ОС при включении ПК. Тем, кто не желает иметь в автозагрузке лишние элементы, могут выбрать второй вариант. Но предупреждаю: ни все системы смогут правильно работать в этом режиме. И так, пишу цифру 1 и нажимаю Enter.

Шаг №7
Переходим к завершающему этапу. Разрешаем или нет установку ярлыков на рабочем столе. Думаю, большинство с этим согласится. Нажимаем клавиши «Y» и Enter. На рабочем столе появится три ярлыка.
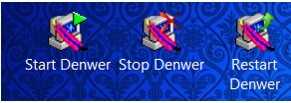
Откроется браузер, где уведомят, что Denwer успешно установлен. Прочтите инструкции на странице. Все, установка завершена! Перезагрузите компьютер. Проверьте, остались ли значки в трее (конверт со шляпой и перо). Если нет, то запустите кнопку «Start» и «Restart», они должны появиться.
Проверяем работу локального сервера
После клика по значку на рабочем столе Start/Restart Denwer в трее (в правом нижнем углу, где регулируем звук) появилось два значка: «конверт со шляпой» и «розовое перо». Промелькнуло два черных окна на рабочем столе.
![]()
Если так, значит, все сделали правильно. Теперь, откройте браузер. В адресную строку вставьте localhost, нажмите Enter Должна открыться страница с приветствием: Ура, заработало!
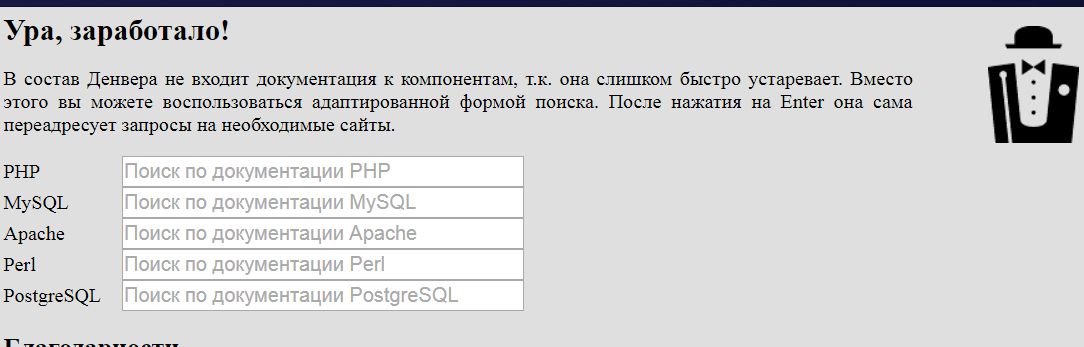
Если этого не случилось, примените второй способ проверки. Введите в адресную строку http://test1.ru/ , откроется страница с такой записью:
Это файл /home/test1.ru/www/index.html. Все нормально. У вас получилось!
Если не вышло, смените браузер. Возможно мешают какие-то расширения или настройки.
Снова ничего не получилось? Тогда удалите Денвер (все папки) с ПК, и переустановите программу. Возможно, она криво встала, или вы допустили ошибку. Как деинсталлировать и решить возникшие проблемы узнайте на специальной странице сайта разработчика: denwer.ru/faq/other.html
Помогите, установка Denwer не получается!
Если же ничего не помогает, даже переустановка, есть еще вариант, чтобы Локальный сервер заработал. Это решение подойдет тем, кто не пользуется принтером. Придется изменить значения в одном файле реестра. Если боитесь, попросите о помощи компетентного человека. Прежде всего убедитесь, что ничего не упустили:
- Комп перезагрузили.
- Запустили «Start» и «Restart»
- В трее есть два значка: конверт и перо.
- Проверили запуск в других браузерах.
- Убедились, что Skype, фаервол, антивирус (другие программы) не блокируют хост, не используют необходимые для запуска порты.
Проверив все, попробуйте исправить ошибку
Чтобы перейти в реестр: На клавиатуре нажмите кнопки «Windows» (значок с 4-мя окошками, или кнопку «Пуск») + «R». Появится окно «Выполнить» с запуском действий от имени администратора.

Впишите слово regedit, нажмите «ОК». В реестре перейдите по ветке:
HKEY_LOCAL_MACHINE\SYSTEM\CurrentControlSet\Services\HTTP.
Справа дважды кликните на строку Start. Измените значение с 3 на 4, ОК.
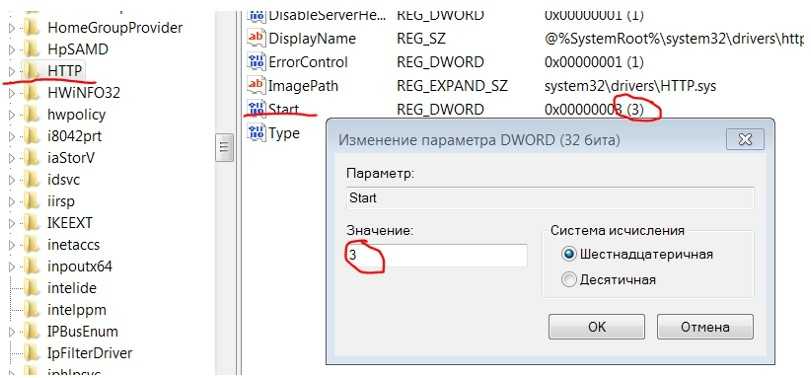
Закройте реестр. Перезагрузите ПК. Проверьте, работает ли Локальный хост. Эти манипуляции должны помочь. Будьте предельно аккуратны с работой в реестре.
Установка Denwer: краткое описание действий
Теперь установка Denwer на ПК не вызовет затруднений. Воспользуйтесь краткими подсказками пошаговой инструкции, которые записаны ниже. Они помогут ускорить процесс: вам достаточно следовать этим пунктам. Быстро подставив нужные значения, сделаете сайт на домашнем сервером уже сегодня. Итак, вам нужно:
- Скачать Денвер → Запустить файл с расширением exe → Да.
- В черных окнах: Enter → Enter → D:\Servers → Enter → Y → Enter → Z → Enter → Enter → 1 → Enter → Y → Enter.
- Ввести в браузере: http://localhost → Ура, заработало! или
- http://test1.ru/ → Это файл /home/test1.ru/www/index.html.
Опережая события, скажу: бесплатные шаблоны для сайта на WP скачивайте с официального сайта ru.wordpress.org. Здесь огромный выбор безопасных и адаптированных Тем, некая гарантия, чтобы избежать многих проблем.
Переходите к следующему этапу, где на платформу «Denwer» установите движок Word Press.








